Managing Appointments
Schedule Appointments
Each row represents an attendee and the view extends horizontally with the hours of the day.
When attendees are added to the appointment the schedule view will automatically load their appointments for that day and overlay them on the view. This allows you to identify when a mutually free space is available in the calendar.
 Info
Info
If Calendar Synchronisation has been enabled to Auto Add Attendees in the Admin Console, this will have the affect of automatically adding the members of the parent to the appointment as attendees. For example – the Primary Contact.
Invite Attendees
Attendees can be added to the appointment when in Edit mode.
Attendees can be Users, contacts or Teams in Gold-Vision
Required – tick this box if the attendee is required for the appointment
Delete – select the bin icon if you wish to remove an attendee.
Accept Appointments
If you are an attendee of an appointment and not the owner/organiser then you have the option of accepting, declining or tentatively accepting it from within Gold-Vision. Gold-Vision automatically recognises if the current user is an attendee of an appointment and displays a set of acceptance buttons to them accordingly. Regardless of whether you accept an appointment from within Gold-Vision or within a third party calendar the attendance data will be kept in sync.Primary Appointment Actions
- Edit the information to update data such as Activity due date or completion status by clicking the edit button Appointment editability follows the normal Gold-Vision security rules. You can limit editing by team using the Access Options and you can limit field-level editability via the screen design security. Editing Attendees – Click Edit, Schedule.
- New Attendees can be added to the appointment from the Schedule section.
- New Note – may be added. Notes are then visible under the Correspondence section. Click here to find out more about Notes.
- Use document templates to send a letter or an email. More on how to create documents from template can be found here.
- New Link may be created to link the Activity to another Gold-Vision item from the link button.
Further Appointment Actions
Re-Assign an Appointment
to another Account – when in Edit mode change the Account.Delete an Appointment
this will delete the Appointment from Gold-Vision and from your third party CalendarRun Report
run a report to show start/end dates, location, subject, attendees, notes and activitiesCalendar View Actions
Default View Users can now setup the default view of their Calendar under My User Preferences Go to Settings then click on My User PreferencesFilter Appointments
As a user you can select how you want the appointments data to be presented:- Calendar – will show all appointments in a calendar
- Schedule – it will show all appointments in a list view
Drag and Drop Appointments
By going to the Appointments list and viewing it in Calendar mode, you are able to drag and drop appointments to other dates.Calendar Synchronisation
When you have calendar synchronisation enabled, appointments made in Gold-Vision appear in your calendar (e.g. Outlook or Google Calendar) and appointments made directly in your calendar appear in Gold-Vision. Either a two way or one way synchronisation can be set up by your Gold-Vision Administrator. When appointments are saved against the relevant Account in Gold-Vision:- Invites will be sent via Outlook / Google Calendar – depending on your default calendar and synchronisation setup.
- The appointment will appear in Outlook / Google once synchronised.

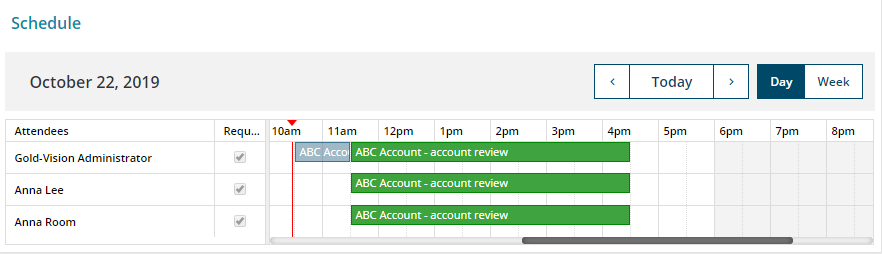

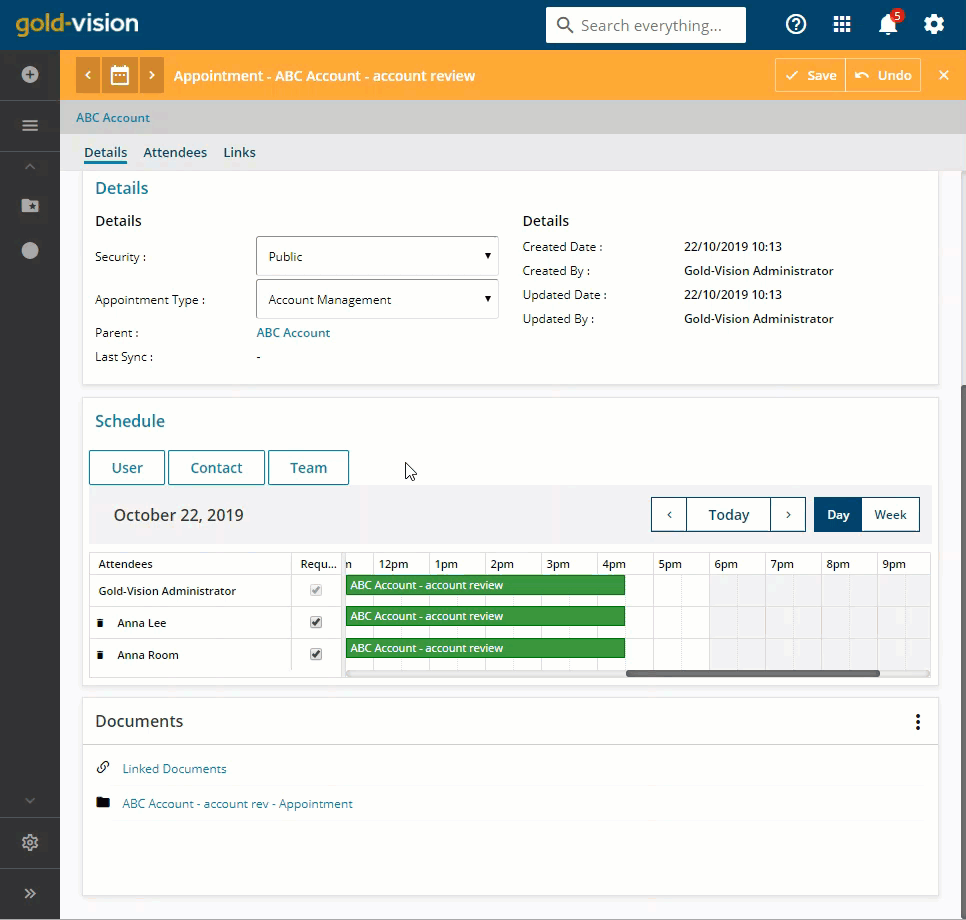

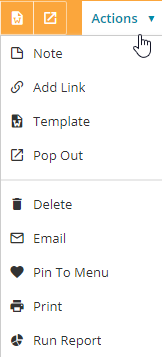
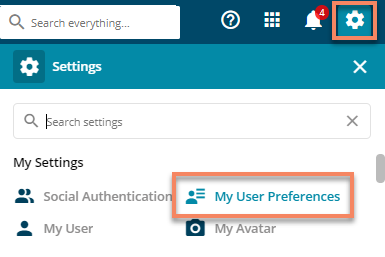
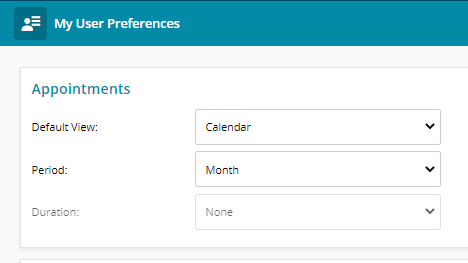
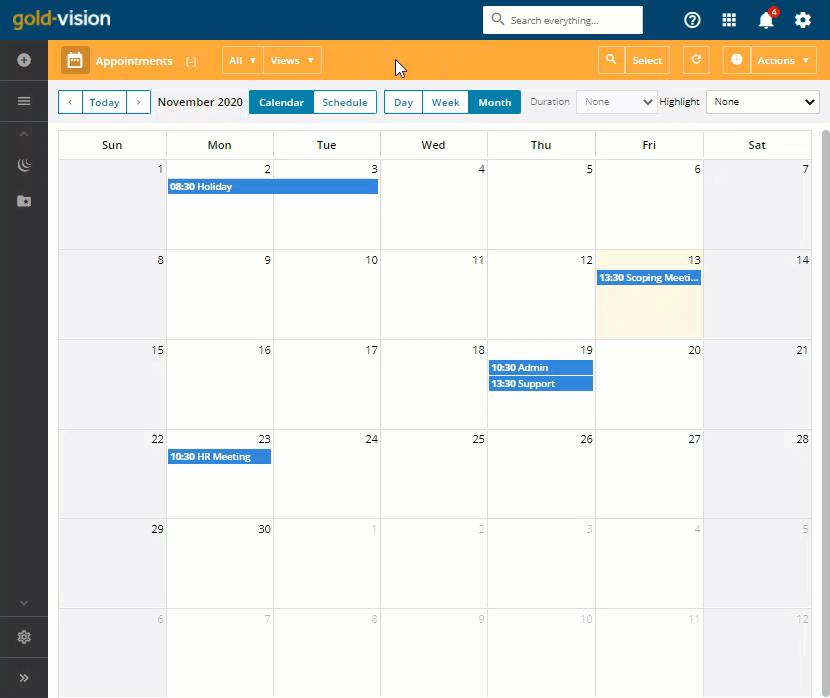
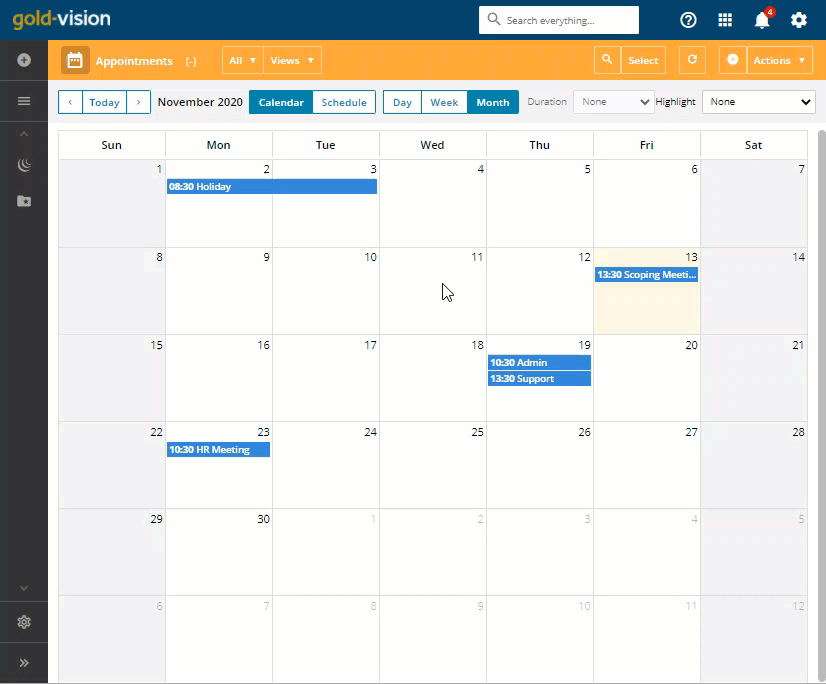
 Related articles
Related articles 