Using Contact records
Users can easily manage Contacts within Gold-Vision using the action menu against the Contact record
Edit a Contact
Contact records can be edited by clicking on the Edit IconAdd Notes to a Contact
Notes can be added to the account record by clicking Note icon. Click here to find out more about Notes.
 Tip
Tip
Tip: Notes can be broadcast via email or alerts to other users.
Add Links to a Contact record
Setting links and relationships between Contact records and other Gold-Vision items can be done by clicking the links icon. Select the item type that you would like to link to the Contact, select the Relationship then click Add
 Info
Info
Links relationship options can be predefined by Administrator Users in the Settings area
Creating documents from a Contact
Document templates can be created against Contact records from the Word icon. To find out more about how to create templates please visit our Creating A Document From A Template page.Re-Assign a Contact record
In Edit mode change the Account details field to correspond with the new Account record and click Save:Option 1
Search for an Account that already exists on your Gold-Vision system that you would like the Contact to be Re-assigned to – by entering the Account name or by scrolling through the Account list.Option 2
Click New to create a New Account that you would like to the Contact to be Re-assigned to – when you save the New Account Record the Contact will then be Re-assigned.- The Contact Record will now be updated to show the Account that the Contact is assigned to.
- Email and Activity records for the Contact will remain with the Contact Record following Account reassign.
- Click Edit to change any details, such as address, email, telephone, click Save to update changes.
Further Account Actions
Further actions can be performed at contact level from the Action MenuAdd Contact to Campaign Source
Contacts can be manually added to a Campaign source by clicking Actions then selecting Add to Campaign Source option.Delete a Contact
Contact records can be delete by selecting Delete from the Action Menu.
 Info
Info
Please note that deleting an item performs just a soft delete. Administrators can un-delete account records from the Settings area .
Email a Contact
Users can directly email contacts from Gold-Vision by either setting the Email option from the Actions menu or clicking on the contact’s email address: When clicking the email option users can choose to whom to send the email and add the body of the email then send the email from within Gold-Vision:Make Contact Dormant
Contacts can be made dormant by clicking the Dormant option in the Action Menu. This action will hide the record from the Accounts list. All dormant Contacts can viewed from the Accounts list go to All then select Dormant When a Contact leaves an organisation, rather than deleting them, from within their record you can make them Dormant, using the Actions menu.A list of all Dormant Contacts is available within the Contact area.
 Tip
Tip
Tip: Dormant contacts can be viewed and made live from the View menu in the list of Contacts. Clicking on the Contact will make it live.
If you need to change the Primary Contact for an Account, from within the Account record, click the Edit Icon and search for a new Contact in the Primary Contact field.
Using Privacy Actions in Gold-Vision – GDPR
Users can easily manage manage customer data for GDPR purposes using Privacy actions. These can be accesses from the Contact record under Actions- Log Erasure Request
- Privacy Notice Provided
- Record Purpose
- Subject Access Request
Categories
In addition to user defined fields unlimited numbers of Categories may be added to items. Categories are centrally managed in the Administration Console to ensure that the data is consistent, although they can also synchronise with Outlook items as well if the same terminology is used. Typical applications may be where an organisation has many service lines that may be applied to, say, an Opportunity.
 Info
Info
Categories can be recorded against: Contacts, Activities, Appointment, Opportunities, Quotes, Profiles, Projects, Events, Campaigns and Emails.
To find out more about using categories visit the Categorise Your Data page.
Categorise Your Data page.




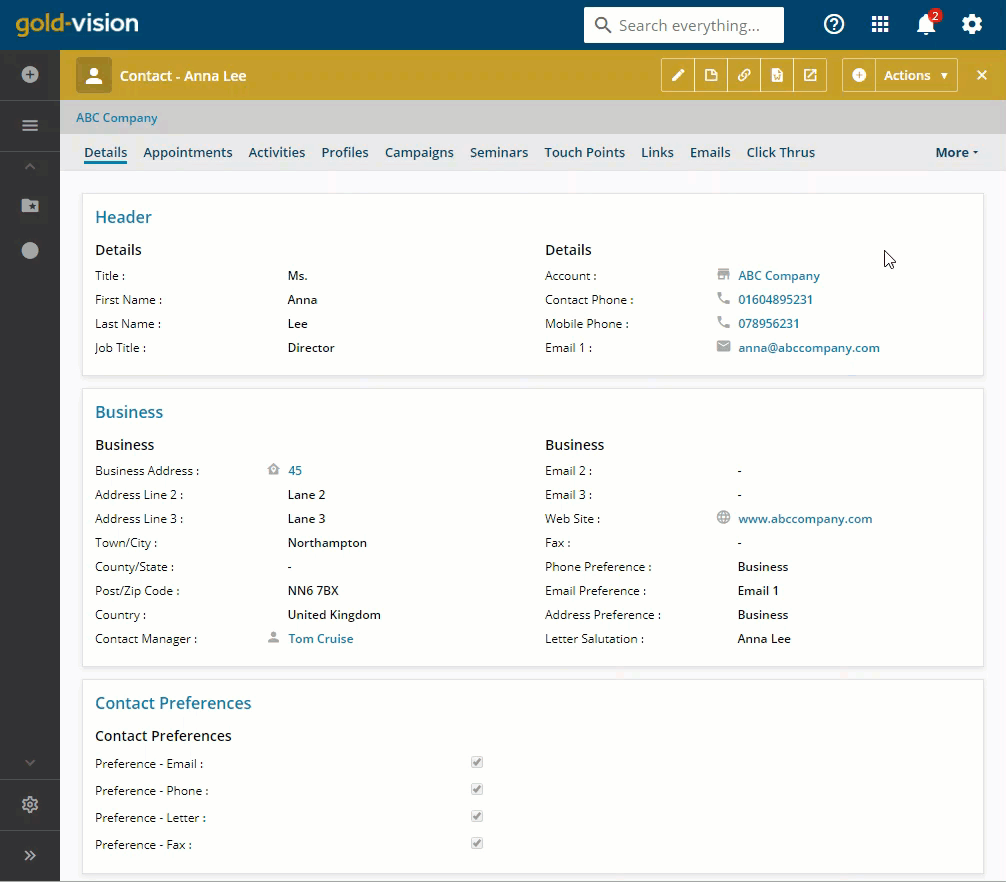
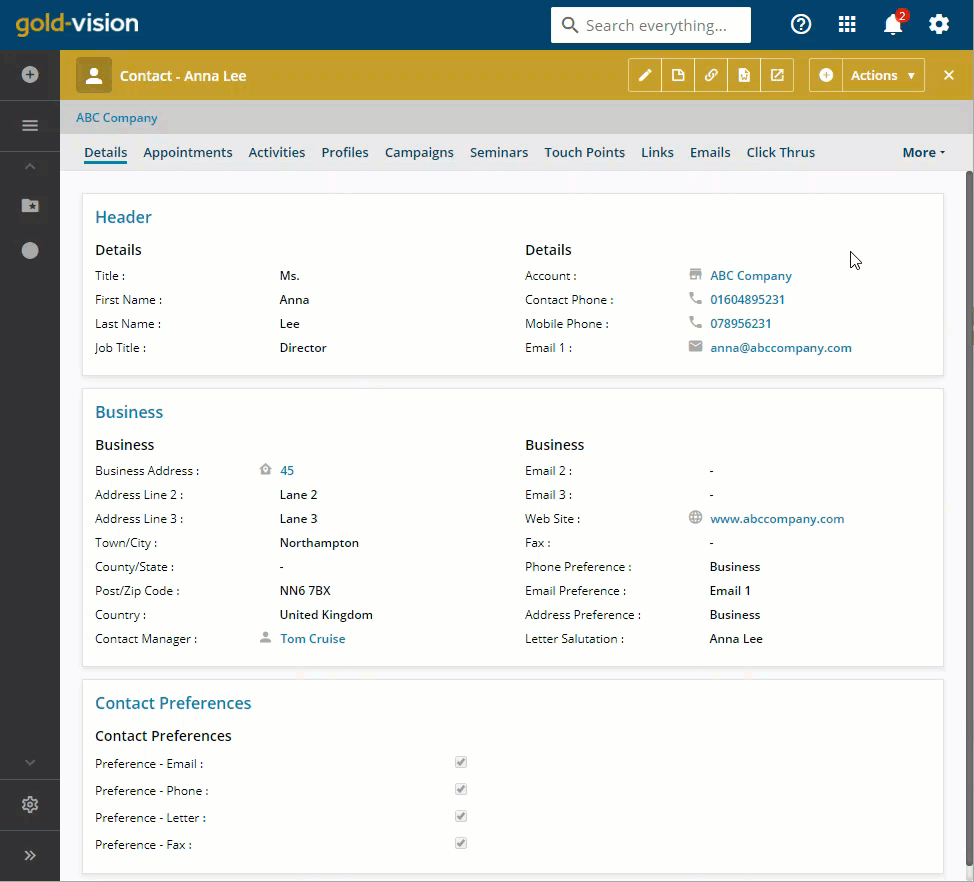
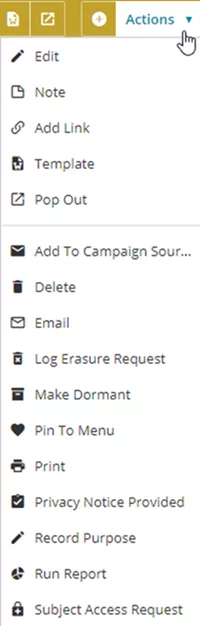

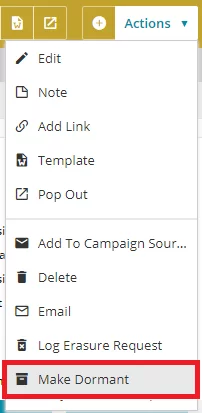


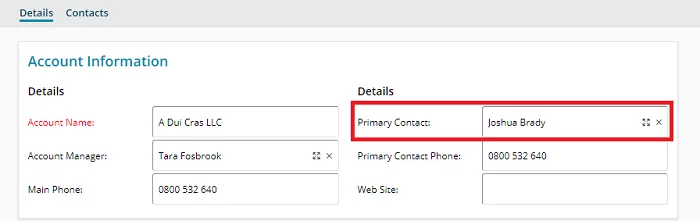
 Related articles
Related articles 