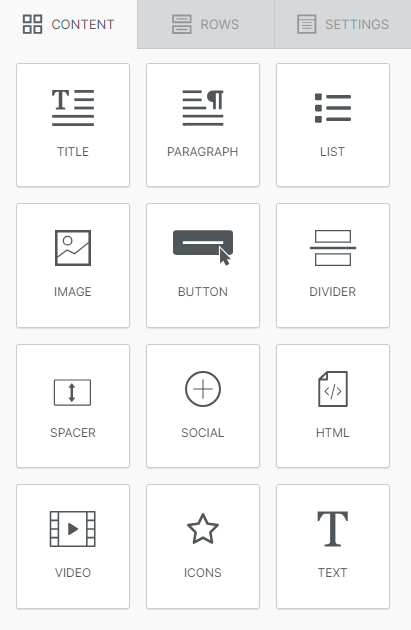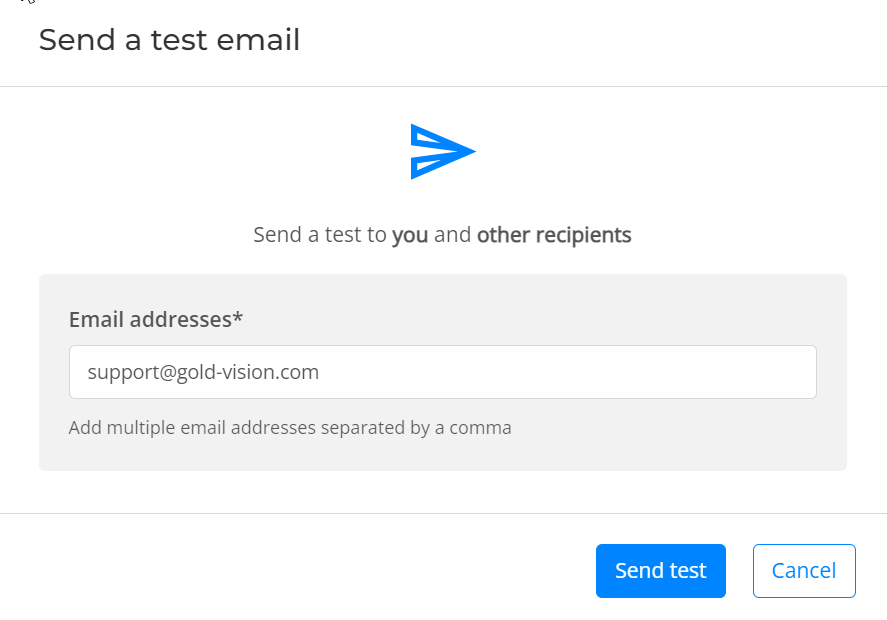Design Tools and Functionality
Design Preview Options
Across the top of the editor you have access to some preview options including:
Show Mobile – Select to toggle your design as it will be shown on a mobile device or flip back to the desktop view.
Show Structure – Select to show the outline size of your row and content elements.
Show / Hide Hidden Elements – Individual elements can be set to be hidden on either the mobile or desktop view. Use this option to toggle the view on or off while in the designer.
Show Preview – Use all the preview options for different size displays and Dark Mode preview.
Show / Hide Merge Field Previews – Select to show a preview of merge fields (when editing an email).
When you are in the editor you will see that you have a number of options on the right hand side of the screen: Content, Rows & Settings.
Content: The content blocks contain all the different types of media you may wish to use throughout your template, such as images, text, buttons and dividers. If you are working on a Landing Page then a Forms option will also be displayed.
Rows: Rows offers a series of different sized column blocks. These are created to contain the content blocks placed within them.
Settings: The Settings tab allows you to edit the overall structure of your email template, with options including content width, background colour and default fonts.
Send a Test Email
Use this button to send a preview of your email.
You can then enter the email addresses to which you want to send a preview of your email.
Save as New Template
Enter the Template Name and assign to Folder and add tags if required.
Select Create to save the Template.
 Info
Info
See Folders and Tags for more information on how to use them with your emails and landing pages.
Use the Finishing Editing button to save changes and exit your design, or the Discard Changes button to exit the design without saving.