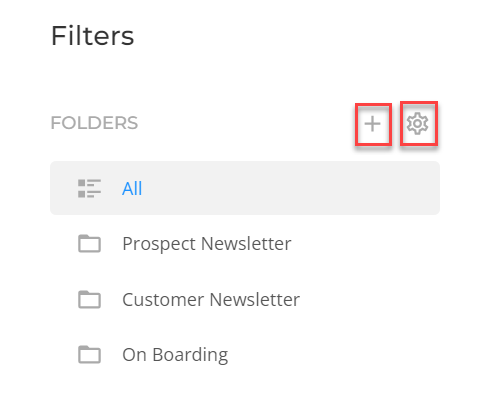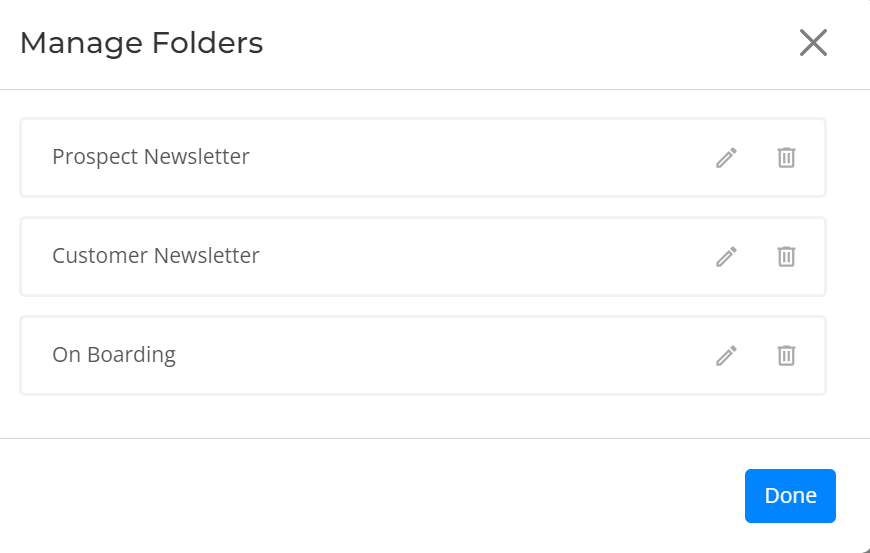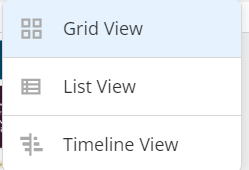General Navigation
Filters and Searching Options
Folders and Tags
Folders can be added to Campaigns, Emails and Landing Pages to organise and easily find items.
 Info
Info
You only have the option to add Tags to Generic Emails.
Folder and Tag fields are optional and can be set when creating templates, new emails, landing pages, campaigns or generic elements.
Creating a new record
To use Folders and Tags when creating a new record you can type the beginning of the name of the pre-existing folder or tag into the appropriate drop down to find what you are looking for or use the arrow to open the drop-down list.
To create a new Folder or Tag this will appear as an option when you type a name into the drop-down that Marketing doesn’t recognise:
Managing Folders
Templates, Campaigns, Emails and Landing pages have a folder section in the Filter list:
New Folder
To create a new Folder Click on the + Icon. Enter a Folder Name and click Create.
Folder Settings
Click on the Settings Icon. Select the Folder and click on the Edit icon to amend the name and Save. Or Click on the Delete Icon to Delete.
Tags
Tags are words or key phrases that you can assigned to Campaigns, Emails, Generic Emails and Landing Pages to help you find items.
Status
Statuses are pre-defined and can be used to easily identify the status of an item.
– Campaign – Planning, Active or Completed statuses
– Emails – Draft, Scheduled, Sending, Sent, Automated
– Landing Pages – Draft, Scheduled, Publishing, Published, Unpublished.
Brand
You can click on a Brand Name to show items for your product areas or categories. The Brand filter option will be displayed in the Filter options for Campaigns, All Elements, Emails and Landing Pages.
Searching
You can easily find items using the search field. Simply enter the characters then enter to find items matching all or part of the search criteria.
Sort
Use the sort options to filter items in the required order, by Name, Created by or Created or Updated Date. You can then choose Ascending or Descending order.
View
Click on the View Icon to change to Grid, List or Timeline view.