Email Templates
Use the Email Templates tab to view or add templates of your favourite and common email layouts to your Brand to be used in your emails and campaigns.
 Info
Info
Visit General Navigation for information on how to use the Search, Folder and Tag options on this list.
New Template
Create a new template using the New Template button or the option in the list.
Give your Email Template a name and optionally assign it a Folder or Tag it if you wish. Note that you can either search for pre-existing folders or tags or create them on the fly.
 Info
Info
See Folders or Tags for more information on how to use them with your templates.
Choose a starting point for your Email template.
You can use either a blank or a predefined layout, or click on the Themes option to choose from a selection of Themes. Themes provide a fully pre-designed template including formatting and imagery for you to adapt.
Scroll to the bottom and click on Create to view your template:
 Info
Info
See Design Tools and Functionality to find out how to use the Design Preview options toolbar and add content to your template.
Template Settings
Click on Settings at the top of the screen to edit the name or assign tags to your template:
From here you can edit the name or assign tags to your template:
Click on Save.

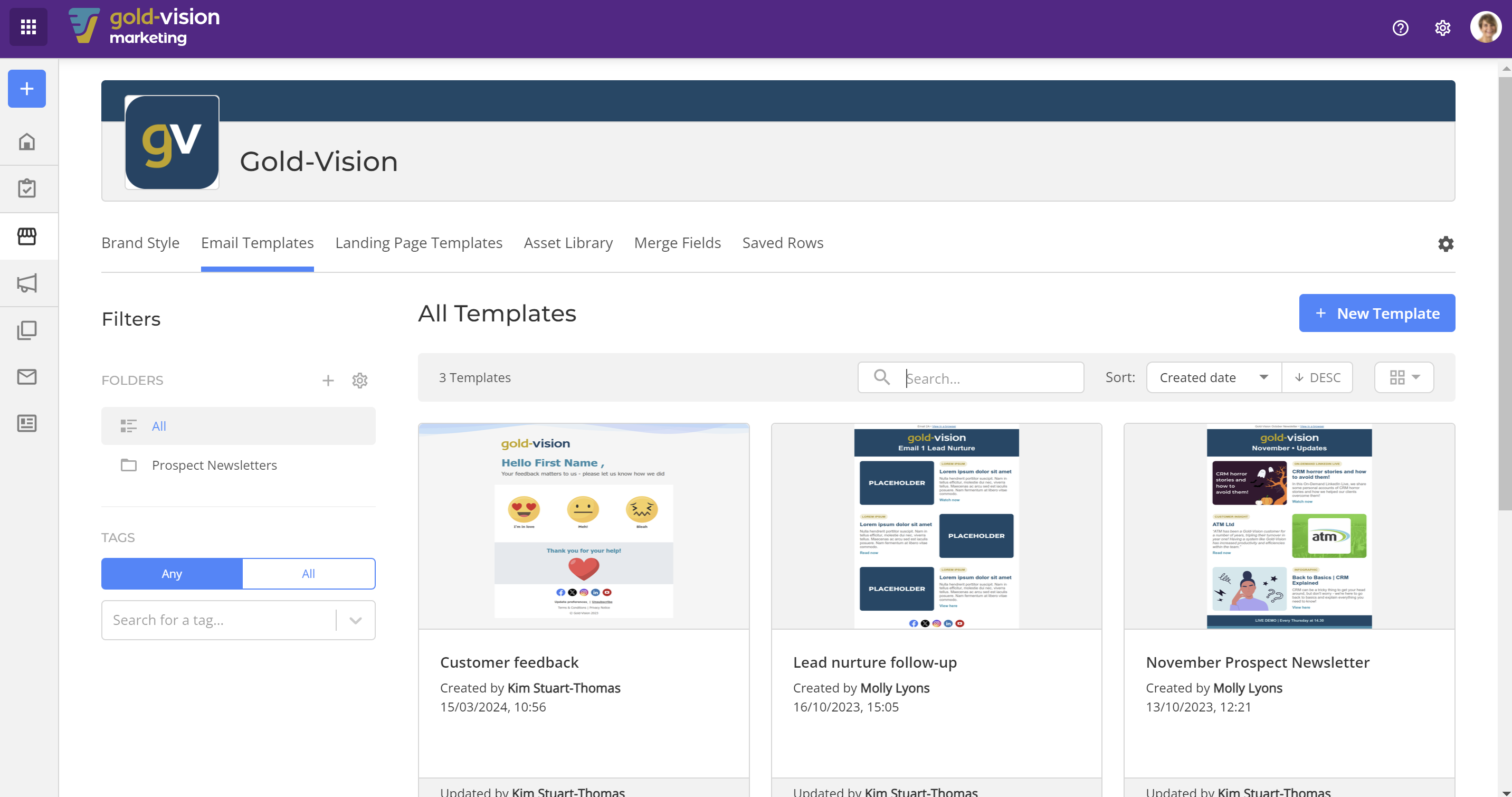
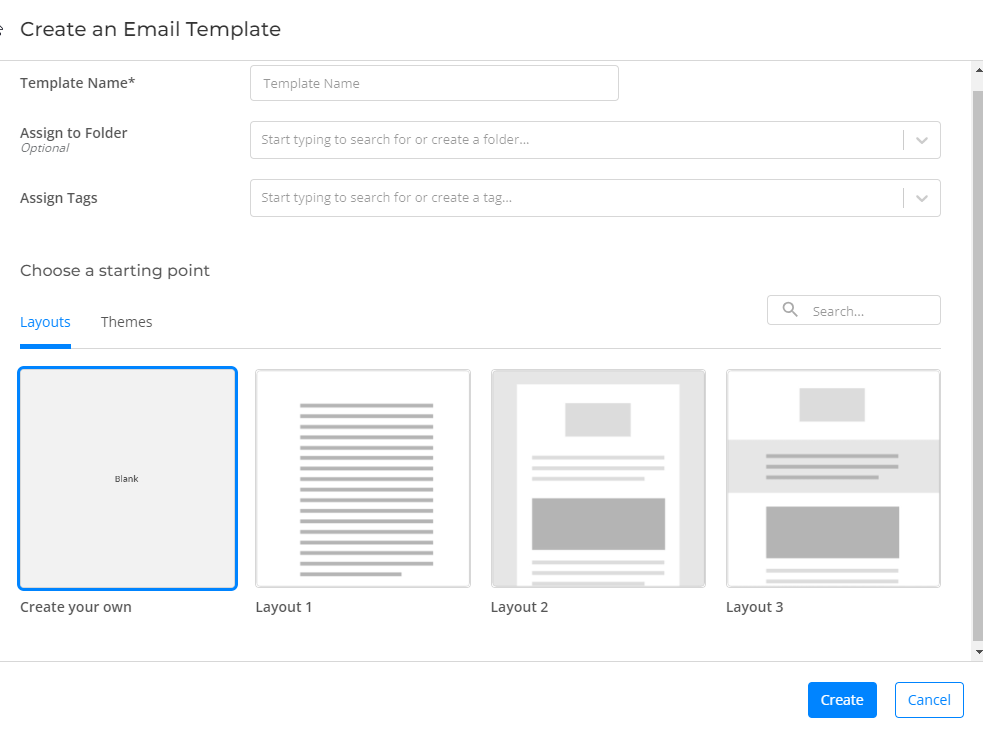
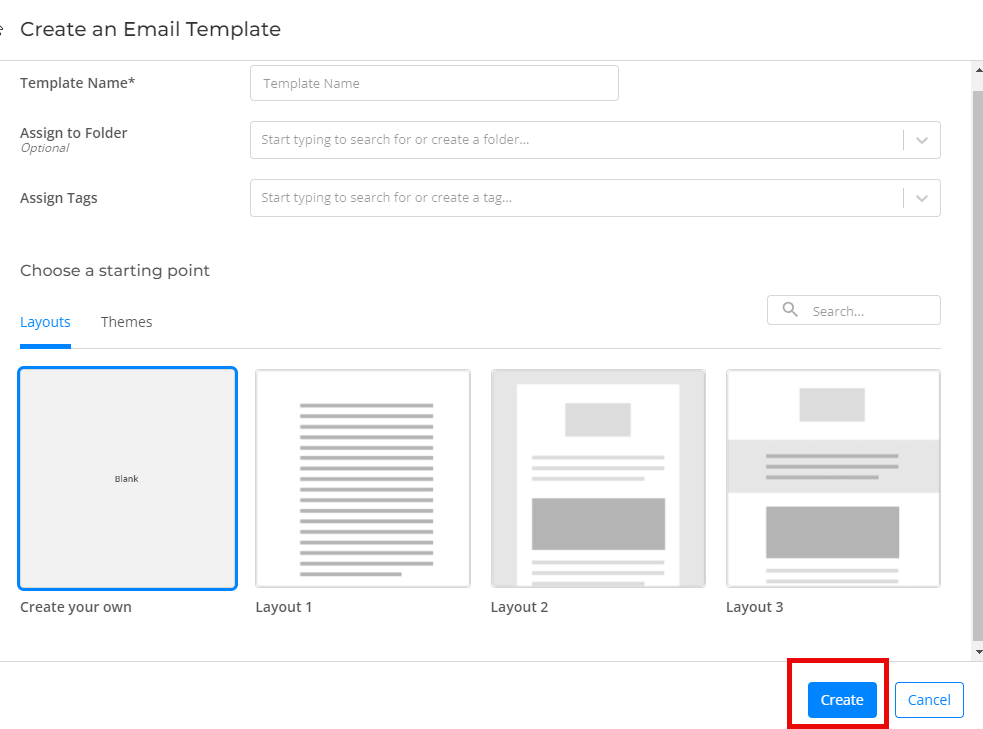

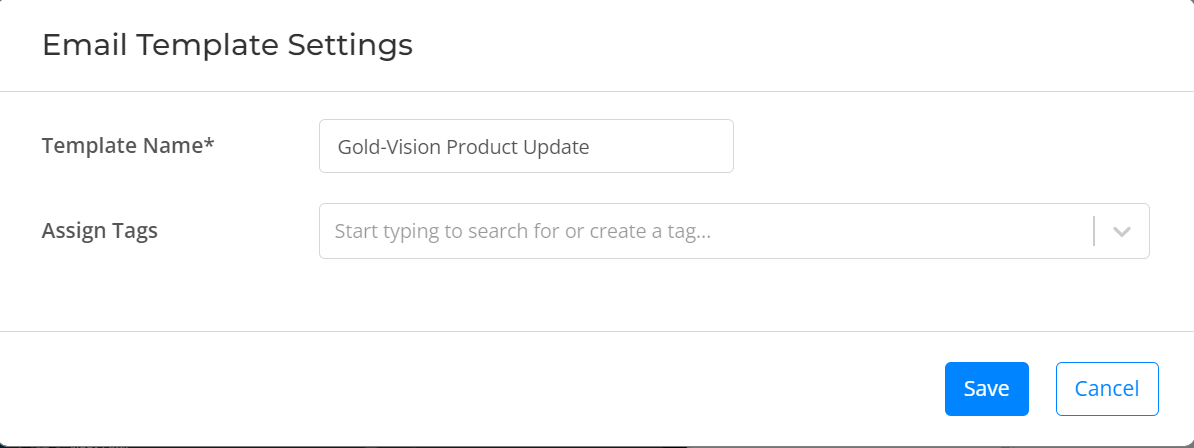
 Related articles
Related articles 