Searching and Filtering Lists
Searching Lists
Select the column you would like to search for and enter the item description and hit return.
The list will then display all records that start with that specific description.
 Tip
Tip
You can also search in the column headers of any list in the same way.
Search Helpers
Search Helpers help users to make use of the Gold-Vision filters that appear at the top of most lists. For text-based searches the user is presented with options such as “starts with…” or “ends with..” and for numeric search options such as “greater than…” or “less than…”. Click on the Funnel in the Search box then choose your filter options:Wild Card
Using the wild card * or % * or % allows items to be searched when only part of the information is known. Example: Type in – *brown or %brown –> list of Contacts – this will return all contacts that have ‘brown’ in their namePower Searching
Power searching allows users to filter lists with a range of searches such as:| Search Expression | Example |
| ANDSearch | Example: filtering Accounts with Industry set to Manufacturing AND in United Kingdom. Here you could filter using two different column headers |
| ORSearch | Example: filtering Accounts with Industry set to Manufacturing Or Retail. To achieve this add ‘pipe’ symbol: |. For example, Manufacturing|Retail |
| EXCEPT Search | Example: All Opportunities EXCEPT those with the Source field set to Partner Referral. To achieve this add the ! symbol. For example, !Partner referral |
| BLANK FIELD | Example: All contacts where there is no email address. Add [null] in the search box |
| NOT BLANK FIELDS | Example: All contacts where there is an email address. Add ‘_‘ in the search box |
| EXCLUSION/ BLANK FIELDS (dropdowns) | Example: Exclude all Accounts in Aviation BUT DO NOT EXCLUDE those not set. For example to exclude an industry but include those not set eg !aviation|[null]. |
| EXACT MATCH | Example: search for the region ‘South’ only and not ‘South West’ or ‘South East.’ To achieve this add ” “ or = in the search box. For example, “south” |
| EXCLUSION | Example – filtering out of all Accounts in London and Birmingham. For example, !London = excluding London. &&!Birmingham = and also excluding (&&!) Birmingham. |
| COMPLEX SEARCHES | Example: s[ht] – returns any results where the data in the column begins ‘sh’ or ‘st’ |
| NUMERIC SEARCHES | > greater than >= greater than or equal to < less than < = less than or equal to Example: Opportunity Value example: enter >=5000 && <=50000 in one column |
Searching Dropdown fields
Click on the Funnel then tick the drop options you want to filter the list to:Searching Date Fields
Users can apply different Date filters using different date periods: Day, Week, Month, Year, a specific Range or a Custom date range.
Day Week Month and Year
Users can use multiple options (see below) when filtering dates, for example they might want to see all records that have been created after a certain day, week, month, or year.
Day, Week, Month from now Filtering
Use these option if you want to get a list of all the items using a specific date range e.g. 20 days from now or 4 weeks before now
Range Filtering
Users can select a specific range, on, before, after or between specific dates
Custom Date
Choose this option if you want to predefine a custom period for your system e.g. First Quarter of 2021 – 1st January to 31st March 2021
Custom Dates are setup in the Settings area to Find out more please visit Custom Date Periods

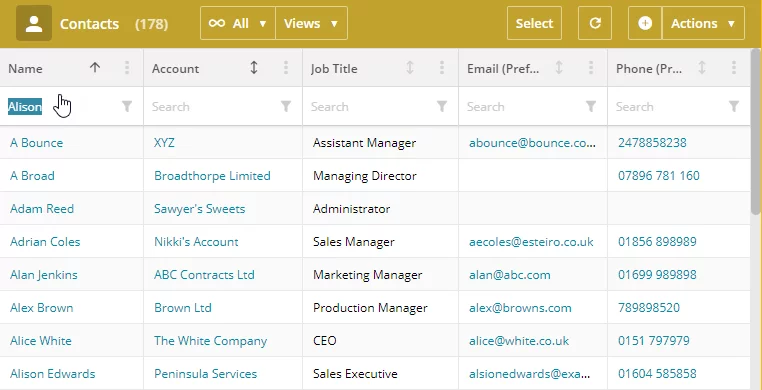
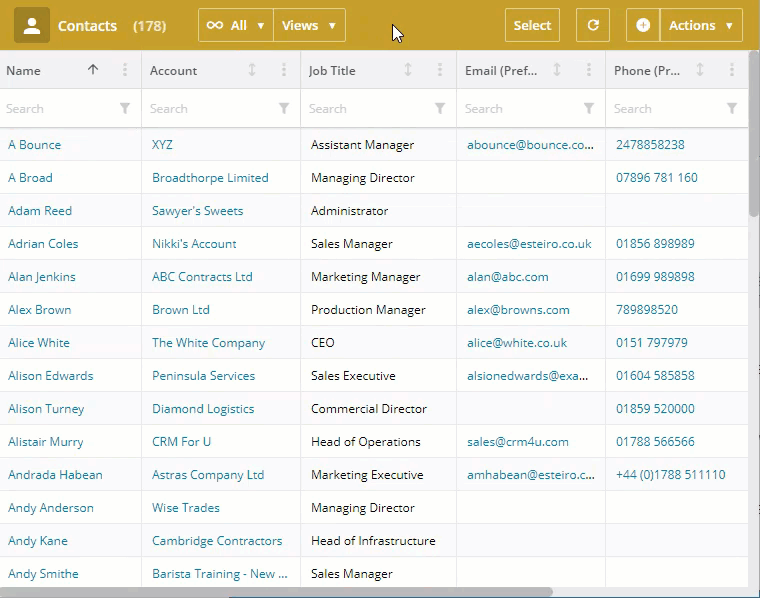
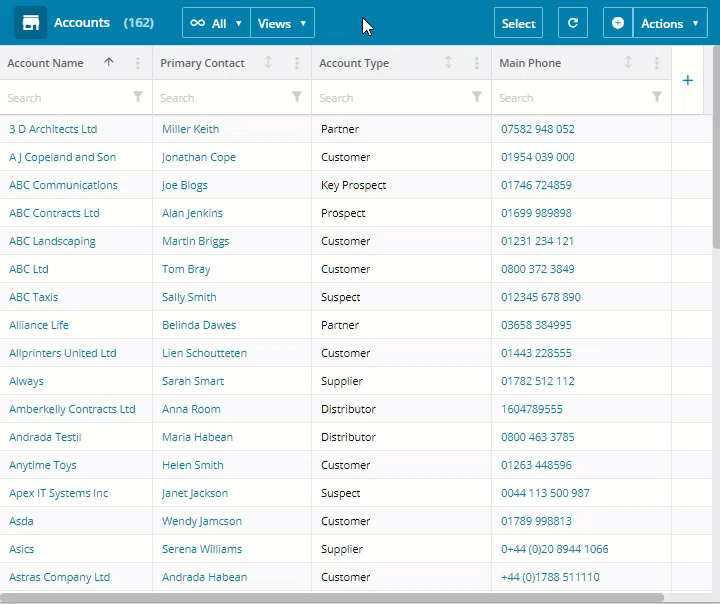
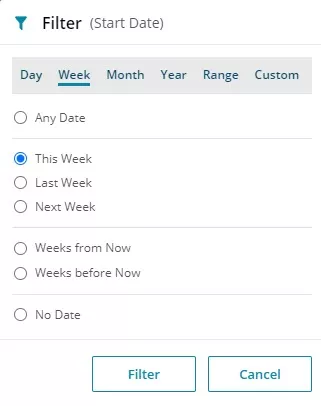
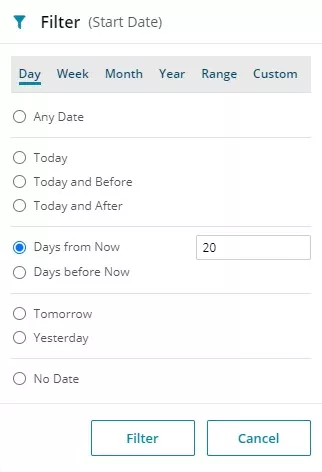
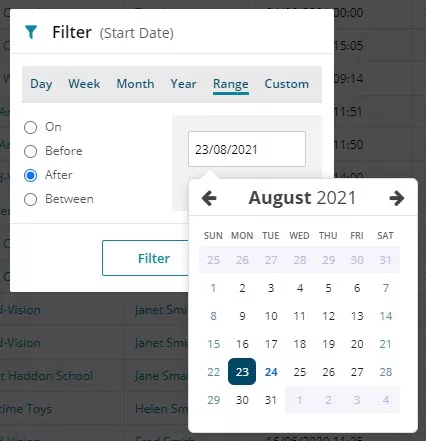
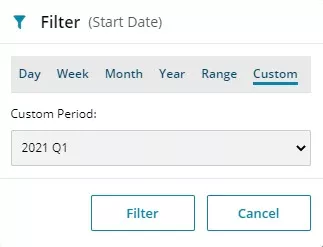
 Related articles
Related articles 