Easy Navigation Tips
Viewing Lists
To view the list of items from your Gold-Vision use the icon to View lists.
 Tip
Tip
Tip: You can create your own menus. Click on the cog at the bottom or from Actions on a list.
Creating New Items
Use the New Item menu or click the + button on an item (next to the Actions menu).
Your Action Centre
Use your Recent list to keep track of where you’ve been and quickly access those items.
Your To-Do list shows your Activities when the start date is reached (and they’ve not been completed).
Alerts are your reminders and you can also see Emails and Appointments.
 Tip
Tip
Tip: You can quickly complete your Activities from your To-Do list.
Navigation using Short Codes
As well as navigating using the view or global search option, users can also access top level lists by using a suffix or individual items using a short-code in the URL.
For example, to access the Contacts list – type in con to your Gold-Vision URL: https://mycompany.goldvisioncrm/con
If you know the short code for an item, such as an Event or a Project you can add the short code to the URL to go directly to that item:
In this example the short code for a Project I want to access is PRJ-6
Typing https://mycompany.goldvisioncrm/item/PRJ-6 will take me directly to that Project.
Click here to find out more information about short codes.
You can also share a Filtered List with your team.
To do this open a list, apply the filters required then copy and paste the URL to share with your team.
Recent Events
The page of an item you last navigated to will be stored in your Recent Events:
For example, if you were on the Contacts page of the Project, clicking the item in the Recent Events will take you to the specific page you last accessed.
https://mycompany.goldvisioncrm/item/PRJ-1?page=contacts
Pages in the Settings area also have their own URL.
For example:
 Tip
Tip
You can copy and paste the URL of items to send to colleagues.

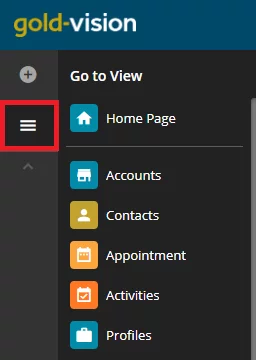
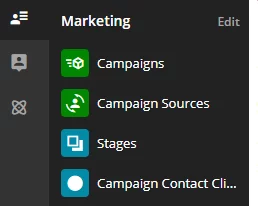

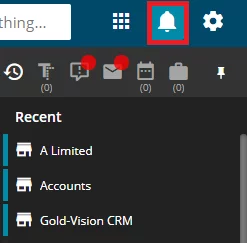
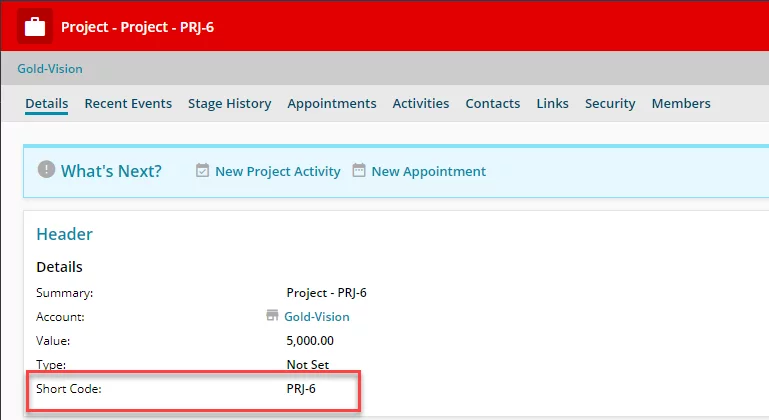
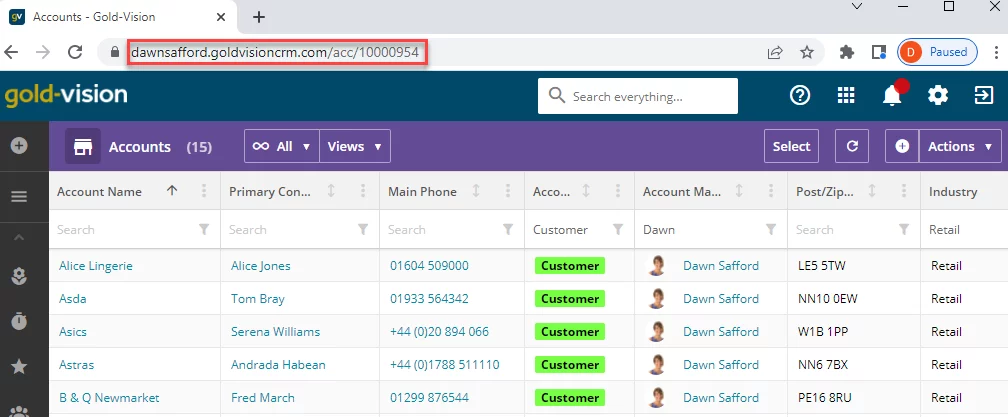
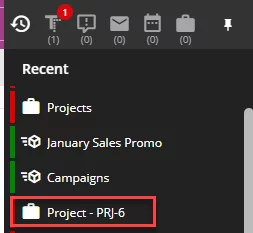
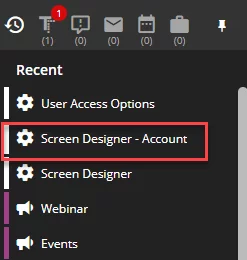
 Related articles
Related articles 