How to use the legacy drag & drop design tool
 Warning
Warning
The legacy drag & drop design tool is retiring on 31st July 2023. For more information on these changes, and how to prepare, please visit this page.
If you have chosen to create a new mail shot template from scratch, or just want to make changes to an existing template, the Connect Drag & Drop editor makes this nice and simple.
Creating a Drag & Drop Connect Template
When you are in the editor you will see that you have a number of options on the right hand side of the screen: Elements, Content and Defaults.
Across the top of the editor you also have access to some additional options: Save, Apply template, Print, Send Preview, Preview Template and Delete.
To start building your template, first Name your template to something that you will be able to easily find later. Then, simply click on the first element you want to use from the Elements menu on right, drag it over to the left and drop when it is in the right position.
Once you have dragged and dropped an element in you will have the options to edit that element. For example, if it is an Image element, you can add alt text and a link, change its alignment on the page, and increase/decrease the padding around it:
You can also move an element from its current position to be above or below other elements:
If you are working with a Text element, you first need to double click on it to edit, and then you will see the Content options open up. You will then be able to type your own text, change alignment, set the font etc.
While you are building your template, it you want to check how it is going to look on different devices then click on the Preview Template icon and you will be able to switch between different device views (mobile, tablet and desktop):
 Tip
Tip
As well as using the Preview Template function, it’s always a good idea to send yourself a preview of the email using the Send Preview option so that you can see exactly what your mail shot looks like and behaves like in your mailbox
 Tip
Tip
Remember to Save your template often whilst working on it so that you don’t lose any of the changes that you have made.

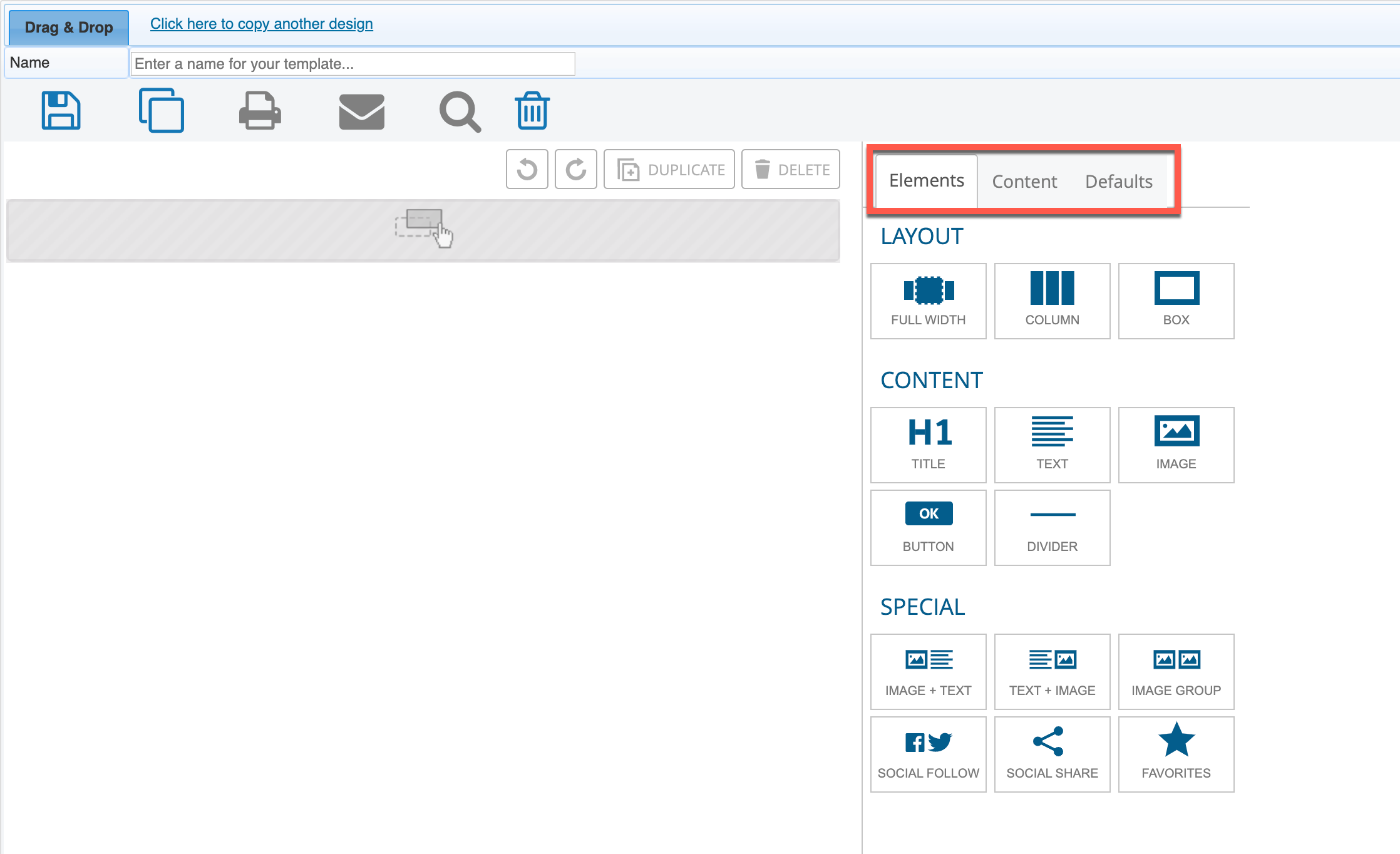
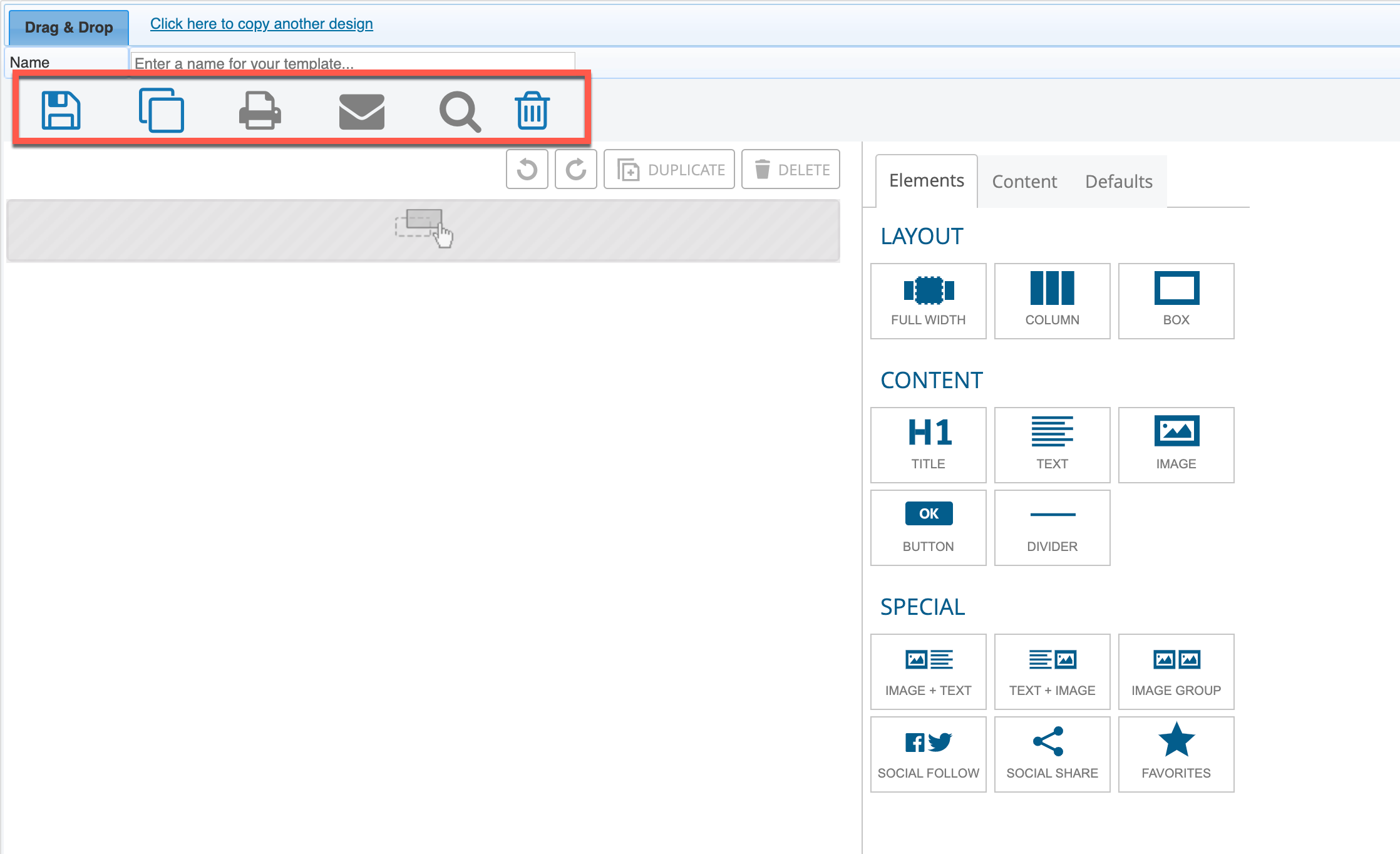
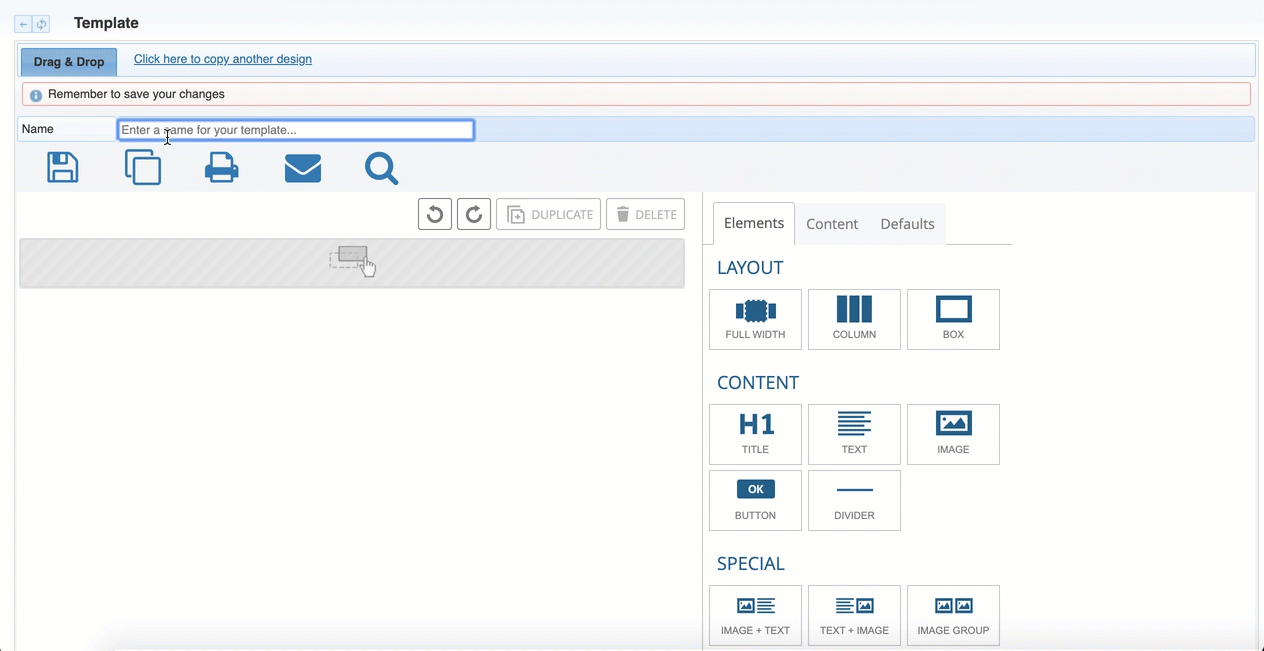
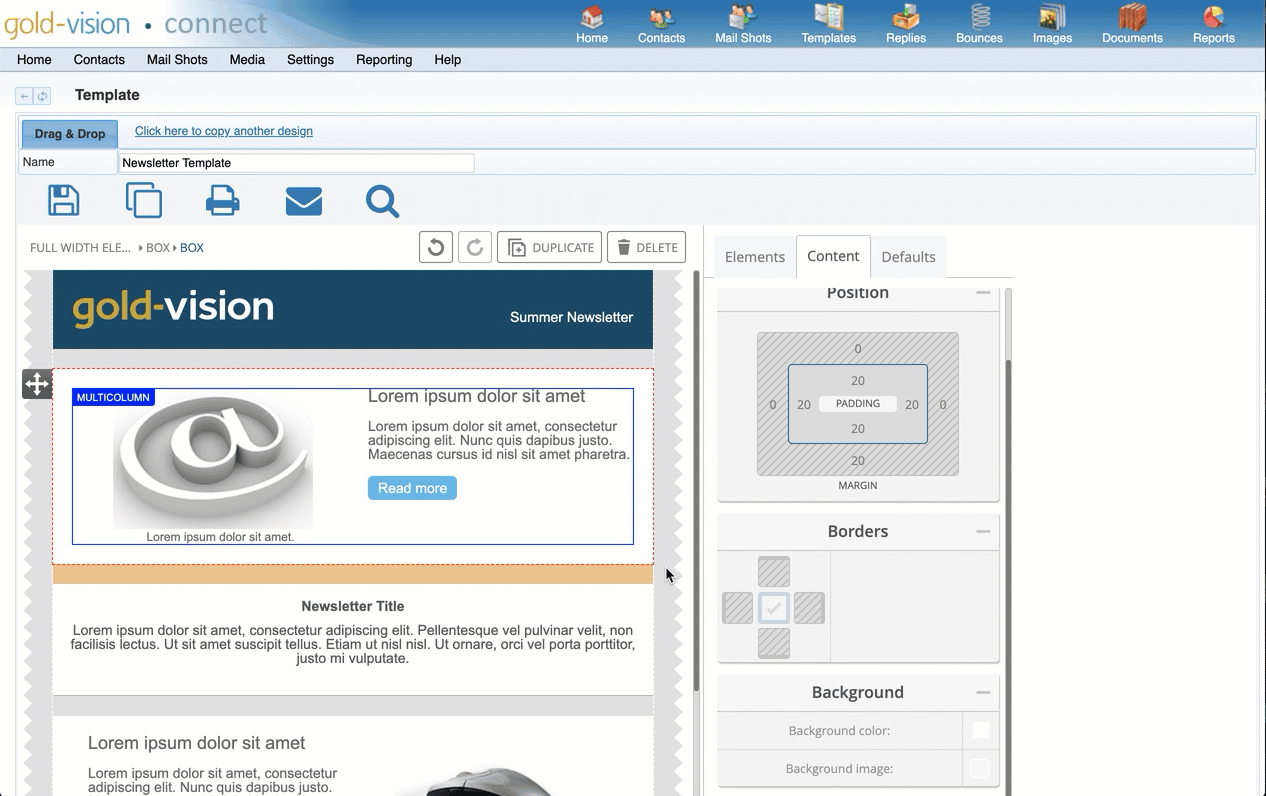
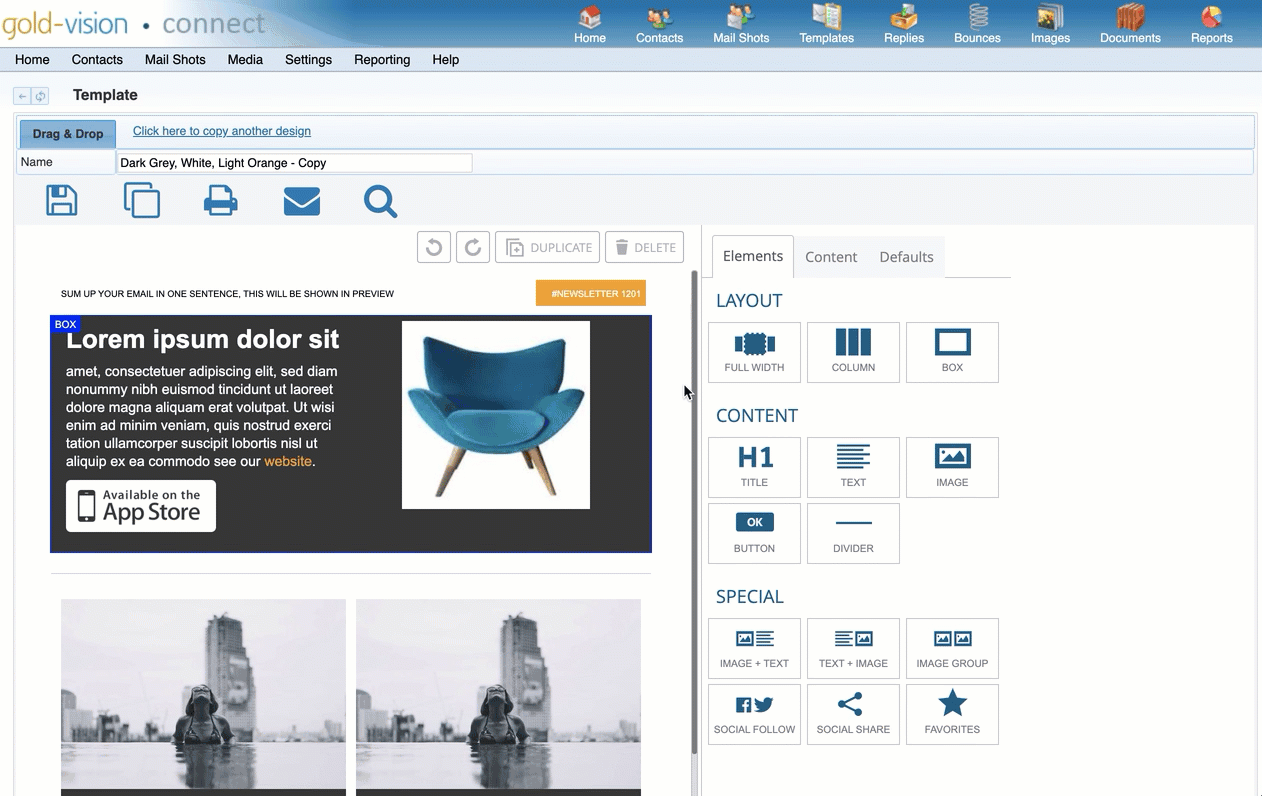
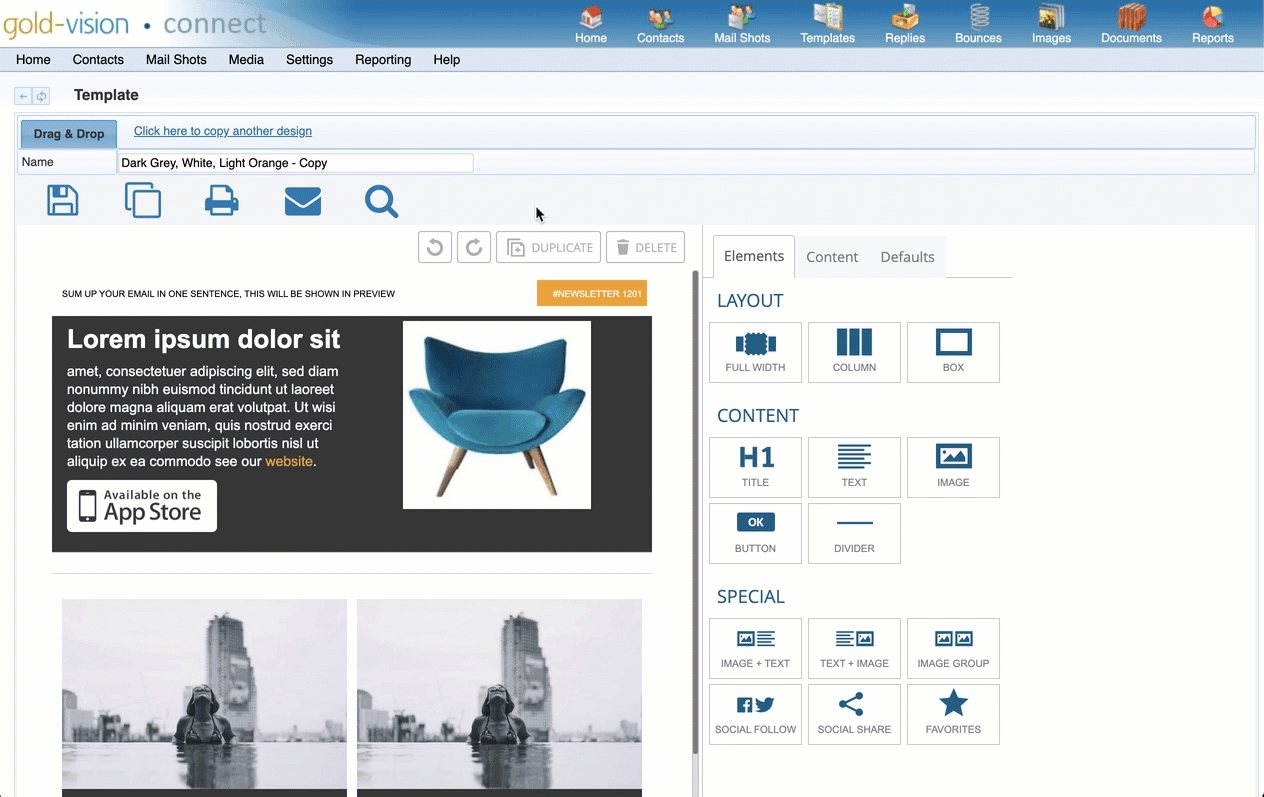
 Related articles
Related articles 