User Mail Tracking Setup with Basic Authentication
Please note: For information on configuring Mail Tracking with Modern Authentication, please click here.
Gold-Vision can be setup to automatically track emails (and synchronises Appointments, Contacts and Tasks from Microsoft Exchange, Office 365 or Google) by using a service on the Gold-Vision server to access users’ mailboxes and track emails.
Click here to find out more about setting up the Service User account.
When an email is tracked, an entire copy of the message and attachment is stored in Gold-Vision and linked to the relevant account and contact or other object.
Gold-Vision will track any email within a user’s mailbox where a matching contact email address or account ‘Email Domain’ is found in the system.
Settings for privacy and exclusions outside of this can be configured separately.
Enabling User Mail Tracking
Step 1 – Required Global Settings
- Before the user mail tracking is configured please ensure the Global Mail Tracking Settings have been setup in the Settings area.
- Gold-Vision automatically tracks emails (and synchronises Appointments, Contacts and Tasks from Microsoft Exchange, Office 365 or Google) by using a service on the Gold-Vision server to access users’ mailboxes and track emails.
Click here to find out more about setting up the Service User account.
Step 2 – User Mail Tracking Settings
User Mail Tracking can be configured from the Settings area against each user.
On the User record go to the Action Menu and select Mail Tracking Settings.
On the Mail Tracking Settings window enter the following details:
Type
Enter the type of mailbox (click the mailbox type below for the remaining options which differ depending on this Type).
Office 365 Set Up
Mailbox Username
This is the user’s email address
Web Service Username
This is the Gold-Vision web service user which has been setup by your IT Department.
Click here to find out how to set this up.
Web Service Password
The password for the above web service username
Scan Name (Optional)
- Facilitates multiple mail tracking processes.
Please contact us if you require more information.
Exchange Set Up
Exchange Version
Select the version associated with your mailbox.
Host Address
eg. https://outlook.office365.com/EWS/Exchange.asmx
Mailbox Username
This is the user’s email address.
Web Service Username
This is the Gold-Vision web service user which has been set-up by your IT Department.
Click here to find out how to set this up.
Web Service Password
The password for the above web service username.
Scan Name (Optional)
- Facilitates multiple mail tracking processes.
Please contact us if you require more information.
IMAP v2
Googlemail and Gmail require this option.
Host Address
eg. imap.gmail.com
Mailbox Username
This is the user’s email address.
Mailbox Password
The password for the user’s email address OR
Gmail Third Party App Password – Please see How to Set Up the App Password for Google / Gmail Accounts
Use SSL
Tick this option
SMTP Server
eg. smtp.gmail.com
SMTP Port
For Gmail it is 587
SMTP Username
This is the user’s email address.
SMTP Password
The password for the user’s email address OR
Gmail Third Party App Password – Please see How to Set Up the App Password for Google / Gmail Accounts
SMTP SSL
Tick this option
Scan Name (Optional)
Facilitates multiple mail tracking processes.
Please contact us if you require more information.
 Tip
Tip
Tip: If the Web Service Username or Password is changed at any time, all user mail tracking settings records will have to be updated accordingly to ensure mail tracking is working as expected.
Testing the Connection to the Mailbox
To confirm the details are correct run a test, if it passes then save, the dialog will close and return to the user.
Step 3 – User Mail Tracking Settings
Once the above Settings have been completed to enable the Mail Tracking for each user the following options should be selected:
Mail Tracking Folders
- insert a * to scan all folders in the mailbox
- or insert a list of folders to scan seperated by a semicolon – Inbox;Sent Items
Max Sensitivity
This setting determines which emails from your inbox are tracked into Gold-Vision.
- 0 = Normal – will track all emails except those marked as Personal/ Private / Confidential in Outlook
- 1 = Personal – will track all emails except those marked as Private & Confidential in Outlook
- 2 = Private – will track all emails except those marked as Confidential in Outlook
- 3 = Confidential – will track all emails including those marked as Confidential in Outlook
In an email in Outlook, the email Sensitivity can be defined from the Message Options section on the message ribbon.
Also, if a person replies to a message that has been sent as confidential, their reply will by default be set as Confidential.
Troubleshooting
If you are experiencing issues setting up mail tracking or are not seeing emails in Gold-Vision please visit the Mail Tracking & Calendar Troubleshooting page.






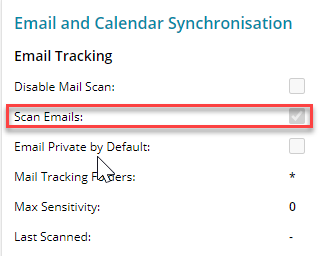
 Related articles
Related articles 