Advanced Templates
Creating Templates – Advanced Mode
For example: to create a quote template. If you want to pull information from the quote object you can copy and paste the template tags that are held in the following area in to your template document: settings -> template tags For example, this template textcould be used to create the following
 Tip
Tip
Use collapse tags to ensure that unpopulated fields are not left black, you need to make sure each tag is on a separate line within a table as shown above, borders can then be hidden from the table
Template Tags for other Gold-Vision records
If you would like to pull information from other associated areas e.g. account, contact, opportunity the you will need to manually type these out in the following format: {{AC_ID>>ACCOUNT:summary}}
What is shown in Red is ID field for the object e.g.
Account = AC_ID
Contact = ACC_ID
Project – PJ_ID
Opportunity = OP_ID
Quote = OPQ_ID
Account Activity = ACA_ID
Contact Activity = ACCA_ID
Project Activity = PJA_ID
Opportunity Activity = OPA_ID
Gold – Object name e.g.
Account = ACCOUNT
Contact = CONTACT
Project = PROJECT
Opportunity = OPPORTUNITY
Quote = QUOTE
Account Activity = ACCOUNTACTIVITY
Contact Activity = CONTACTACTIVITY
Project Activity = PROJECTACTIVITY
Opportunity Activity = OPPORTUNITYACTIVITY
What is shown in Blue is name of the field you are referencing.
Field names can be obtained from Gold-Vision: tools -> administration -> documents -> template tags Excluding the {{ }} brackets
Advanced Template Tags Example
For example, this template textcould be used to create the following:

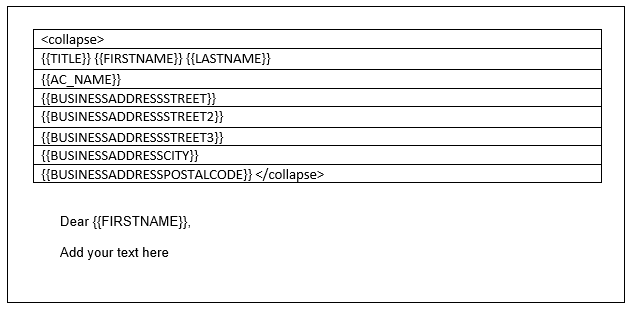
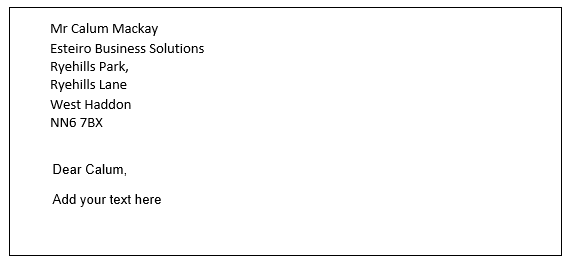
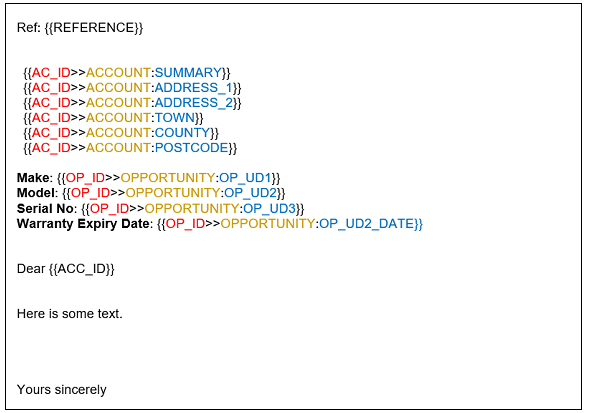
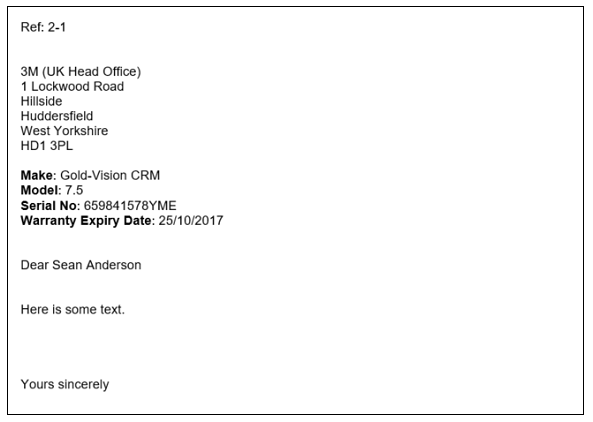
 Related articles
Related articles 