Screen Designer
Configuring Fields
Fields can be configured to suit your business requirements. This includes:
- Selecting mandatory fields
- Deciding which fields should be used for de-duplicating
- Setting field visibility rules
- Determining Sensitive/Personal fields for use with GDPR settings – see ‘Using GDPR in Gold-Vision‘
- Configuring drop options for Dropdown fields – See ‘Amending Drop Options‘ and create Highlight Rules
Setting Fields Defaults
Defaults can be set for ‘Text’, ‘Numeric’ and ‘Checkbox’ fields via Screen Designer. Gold-Vision end users will see these defaults appear in their respective fields when creating a new item.
Adding Fields
Watch our web clip to see how to add fields.
 Note
Note
Clicking Add Field will allow you to choose from the existing suite of fields.
Clicking Create New Field will create an additional field (with the option of adding multiples of any type). Click Create New Field when all existing fields have been utilised.
 Tip
Tip
Tip: The Screen Designer is drag and drop, all fields and sections can be easily moved to different places.
Adding Field Groups
Field groups can be used to segment data on a screen.
Watch our web clip to see how to add field groups.
Adding Pages
Watch our web clip to see how to add pages.
Adding Sections
There are a number of options for adding sections. You may not see all options if you are not running the latest version of Gold-Vision.
Watch our web clip to see how to add sections:
Resizing Sections
You can click on the bottom right hand corner of any section to display the arrow keys then click and drag to resize.
 Tip
Tip
Tip: We recommend large screen sections with multiple fields are split into sections using field groups to improve visibility.
Set Team Visibility and Rules
Pages and Sections can be configured, to only be visible to specific teams and users.
 Tip
Tip
Tip: You can set rules so that specific areas will only show when certain fields are set to specific requirements, for example: Sales Info Section will only show when the Account Type is set to Customer.

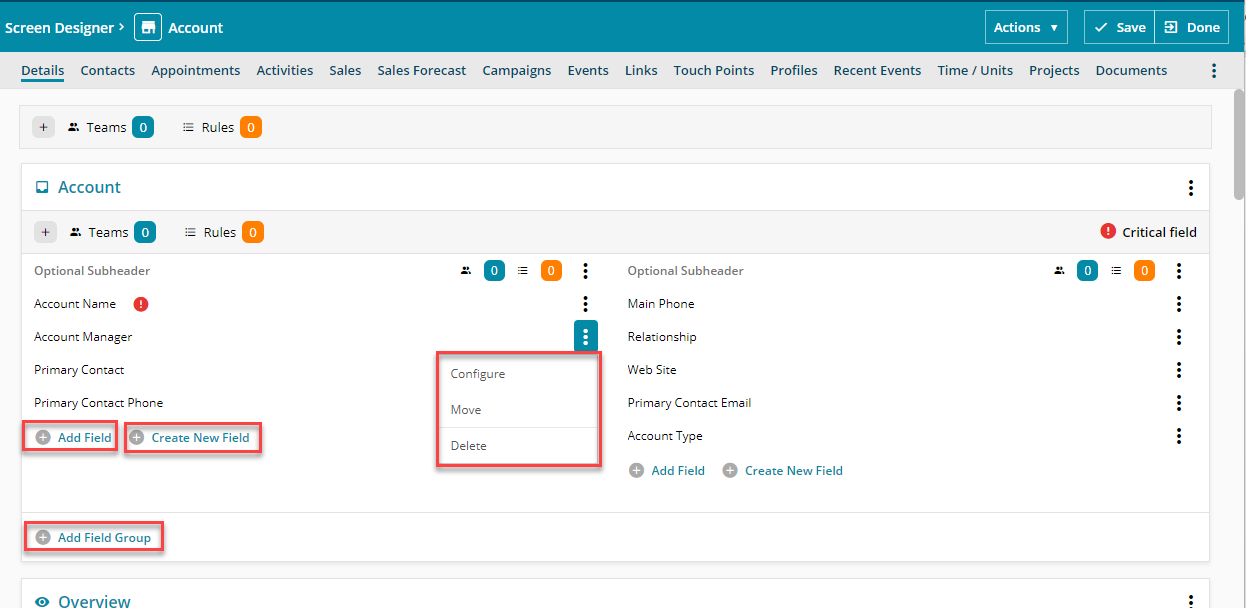
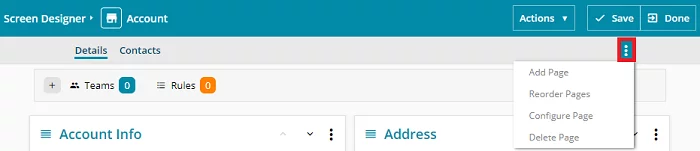
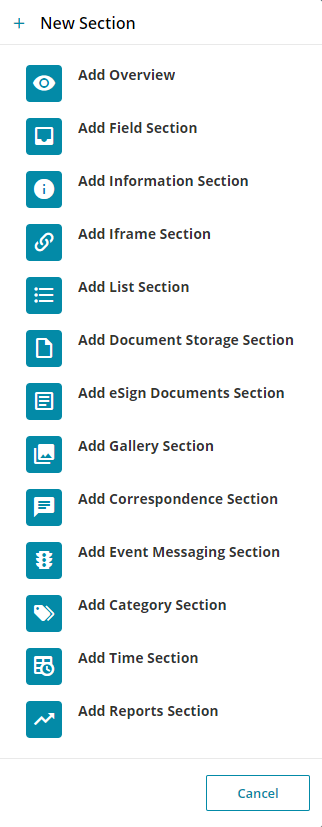

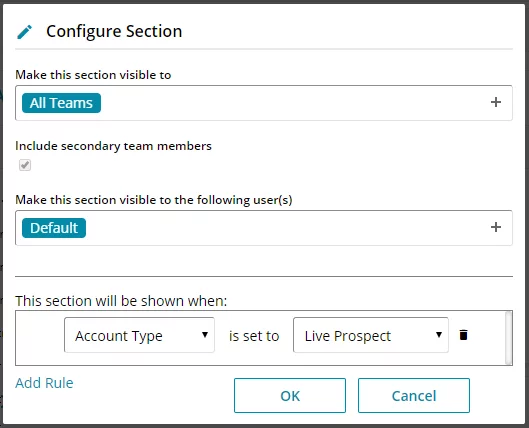
 Related articles
Related articles 