Gold-Vision 8 Upgrade Planning
Upgrade Planning
What will Gold-Vision look like when it has been migrated from 7 to 8?
- All labels and object names will remain configured.
- The header and details page will be as Gold-Vision 7.
- All User Defined pages will appear as tabs.
- The Overview section will show a count of your items.
 Warning
Warning
- Header – with all fields in your version 7.
- Categories – will be migrated as your version 7.
- Correspondence – notes and emails. Note – within the screen designer you will need to add the Document section to your individual items. (see Adding Sections below). All existing documents in Gold-Vision 7 will be automatically uploaded.
- Lists, reports, dashboards and homepage dashboards will remain the same.
- ToDo, Alerts and Recent Events are now in the Action Centre on the right hand side of the screen
- Favourites will be converted to a Menu.
What Next?
- Decide how you want your items to look – all on one scrollable page, multiple pages or a combination.
- Decide what key information you want to display and who you want to be able to see certain pages.
- Create menus based on teams or processes, amend your lists to suit your requirements.
| Gold-Vision functionality | |
| Legacy Campaigns | Please speak to your Account Manager if you are still using Legacy Campaigns |
| Contact Outlook synch | Planned for Q4 |
| TPS Import | Please speak to your Account Manager if you use the TPS Import |
| Local document storage | This is no longer supported in Gold-Vision 8. Please contact support if you have users who use templates stored on their machine rather than accessing shared documents |
| Outlook Campaigns | Do to the fact that Microsoft no longer support Activex Controls which Version 7 used we are unable to offer this as a feature in Gold-Vision 8. However, you can extract your campaign source or campaign recipients to a csv file from the Campaign and use this information to create a campaign with Outlook using mail merge. |
 Info
Info
Mobile and tablet access – log on as usual on a table or mobile, Gold-Vision looks the same.
Items can be configured in Screen Designer within the Settings area. You need to be an Administrator to complete this task.
Configure Your Screens
Manage Options
Select an icon, select tile colour, enable avatars (for Users), include in Global Search. Select an icon, select tile colour, enable avatars (for Users), include in Global Search.
 Tip
Tip
Select icons and colours to suit your business.
Rename
Global Label Update is replaced with Rename.Configure Pages
All User Defined Pages in 7 will be converted to Pages. These pages can be configured to suit your requirements.Delete any unwanted pages, and add you own page an configure and customise by adding sections.
Overview section – add and configure charts and counts.
Field section – add and configure fields.
Edit Sections
Configure, edit the name and re-size sections.Configure Pages
Set who can see the page – e.g. restrict to certain teams.
Set rules for when the page will be displayed e.g. Account type = Live Prospect
Configure Fields
- Edit, remove, move and configure existing fields.
- Add new field and create new fields
- Add field group – add a new section of fields, including Multiselect field
- Multi drop fields
- Add highlight rules eg show high value opportunities in red
In a list view of Opportunities:
Configure Your Lists
Lists will be migrated as your current Gold-Vision 7 list, and can be amended in the List Designer area of Settings.
 Note
Note
Users can amend lists and save them by pinning to a menu.
Creating A Menu For Your Team
Menus can be created and made available to all users or individual teams. This menu has been created for the Support Team.
Click Edit at the bottom left hand side of the screen, select New Menu.
Configure the menu, select the visibility and add the items and menus.
 Tip
Tip
Users can create their own menus and pin filtered lists to them.
Upgrading to 8
Gold-Vision 8 ‘7 to 8’ upgrades will have hybrid mode enabled by default at a system level. All users will be enabled by default.- A new menu option will be added to the Gold-Vision 8 settings menu, entitled ‘Configure Hybrid Access’. The option will only be visible and accessible by System Admins
- Accessing the option will display a settings page, listing all users, grouped by primary team.
- A checkbox will be displayed next to each user to allow System Admins to ‘toggle’ hybrid mode access.
- An additional ‘default’ drop down will exist to select whether the user sees 8 or 7 by default when accessing Gold-Vision
Hybrid mode enabled
Option 1 User/System Admin User default ‘Gold-Vision 8’- User will see the default Gold-Vision 8 home page
- User will see an option under settings to ‘Open Gold-Vision 7’
Option 2
User/System Admin User default is set to ‘Gold-Vision 7’ OR direct link through goldvision.aspx
- User will be able to access Gold-Vision 7 main features as normal
- User will have a menu option under Tools to access Gold-Vision 8. From here, User will be able to access Gold-Vision 8 features as normal
Administration Console Access
- User will see a default error screen advising them Admin functions must be handled in Gold-Vision 8. A Link will be provided to direct them through to Gold-Vision 8
Once Hybrid mode is disabled:
- User will see the default Gold-Vision 8 home page
- User will be able to access Gold-Vision 8 features as normal
- User will NOT be able to access Gold-Vision 7 application and screens and will be redirected as per the current approach to accessing Gold-Vision 7 screens
Additional Restrictions
Due to the nature of the migration process there are some restrictions for users on the GV7 mode: Dashboards and charting- Unable to add new dashboards from the home page
- Unable to add new dashboards from lists
- Unable to add new/existing charts to a dashboard from lists
- Unable to create new charts from lists
- Unable to ‘Add Items to this view’ from a list (Add existing charts)
- Unable to create new Favourites from lists
- Unable to create a new leads list
- Notes created in Gold-Vision 8 will display with html tags in Gold-Vision 7 (Gold-Vision 8 allows rich text leads management notes, which are not supported in Gold-Vision 7).
- Unable to create new Favourites from lists
- Unable to create a new leads list
- Notes created in Gold-Vision 8 will display with html tags in Gold-Vision 7 (Gold-Vision 8 allows rich text leads management notes, which are not supported in Gold-Vision 7).
 Info
Info
You can decide which users have access to Gold-Vision 8 whilst in Hybrid Mode
Set-Up Assistance
Gold-Vision 8 is a significant major release and to help you gain maximum benefit, we therefore recommend that you consider opting for personalised services to assist with your Gold-Vision upgrade. We have a number of options available designed to provide good value and enhance your upgrade experience:- Free Webinars about key features and upgrade planning
- Web Sessions personalized for your business requirements – prices start at £125
- Service Packs to provide expert setup assistance, via web sessions and/ or face-to-face – prices start at £850

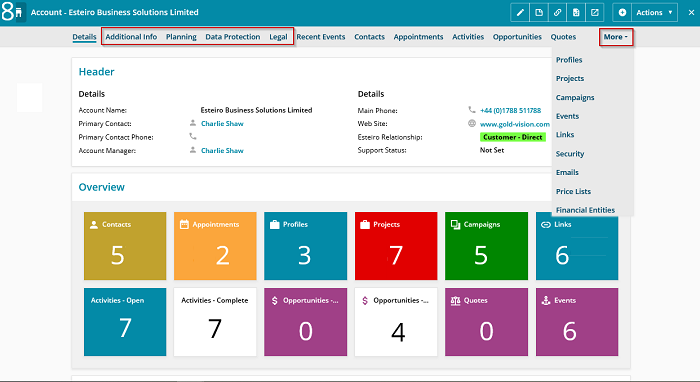
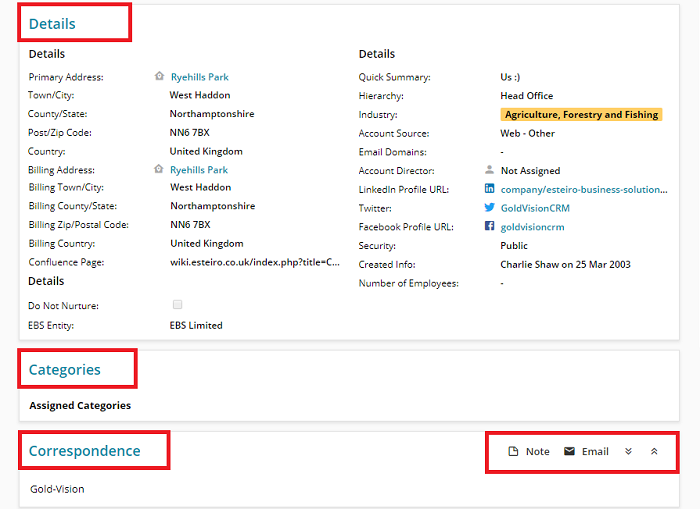
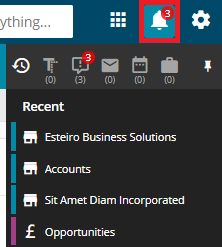
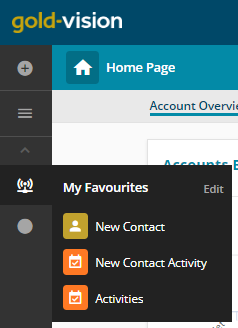

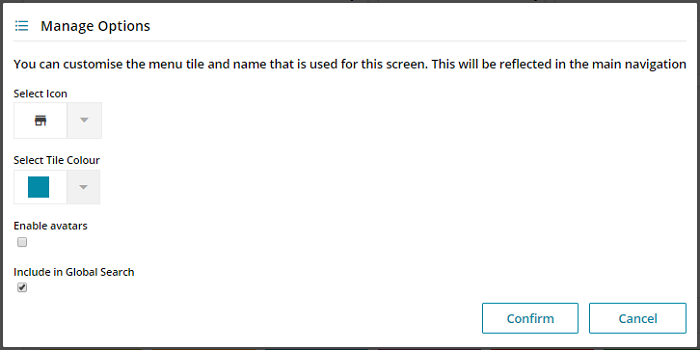

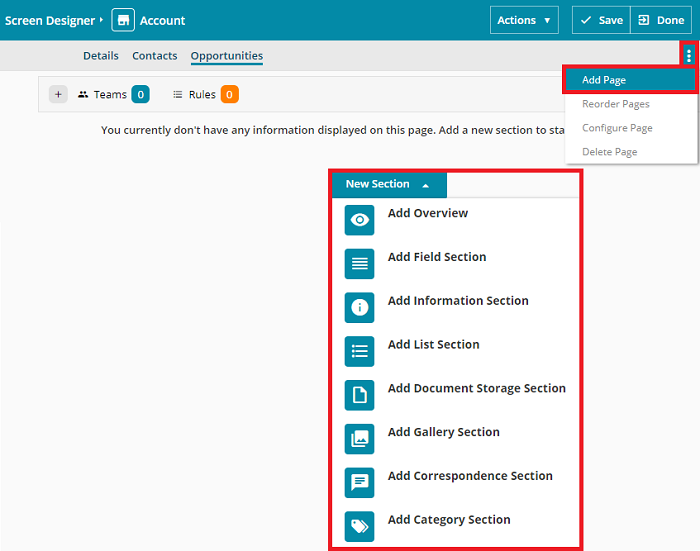
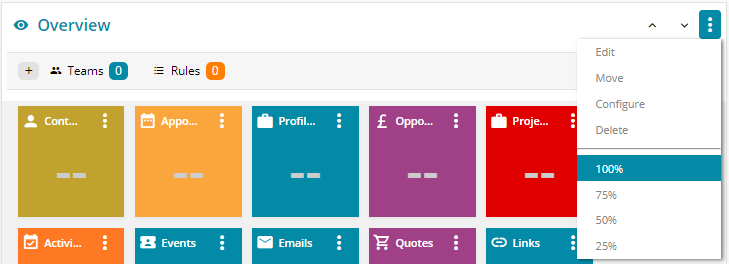
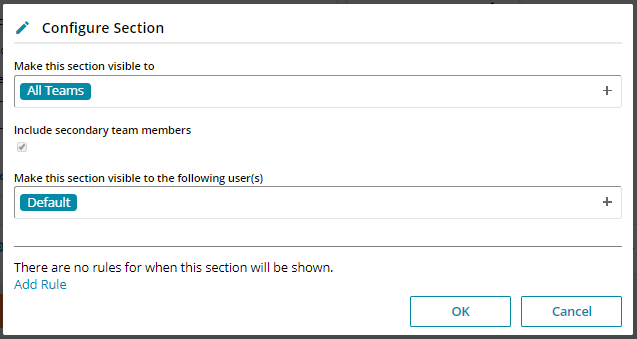
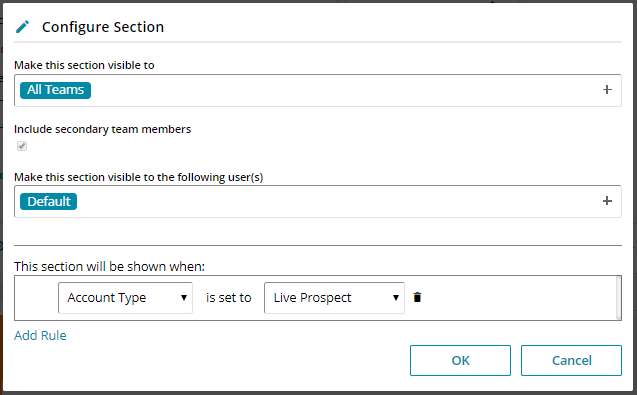
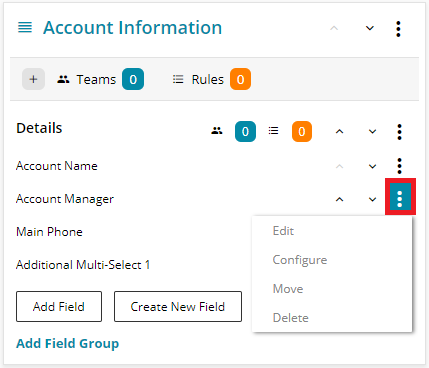
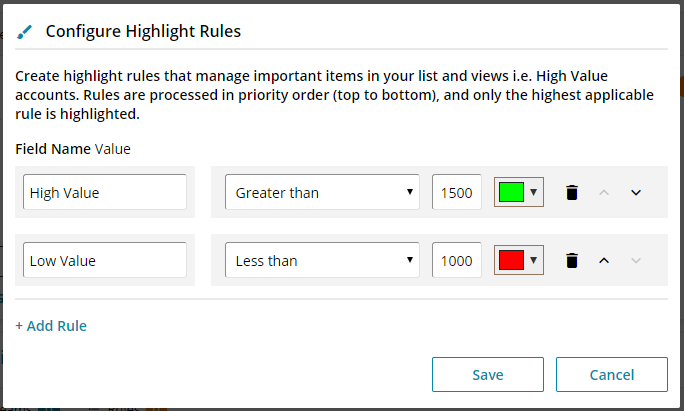

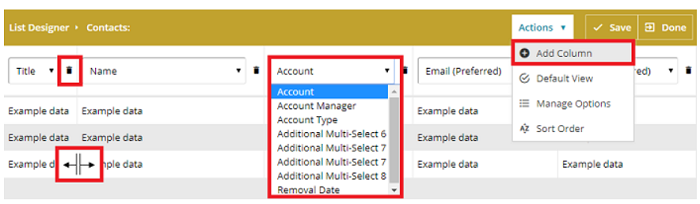
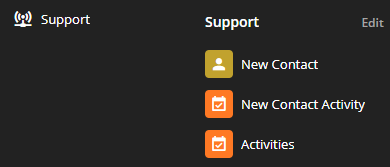
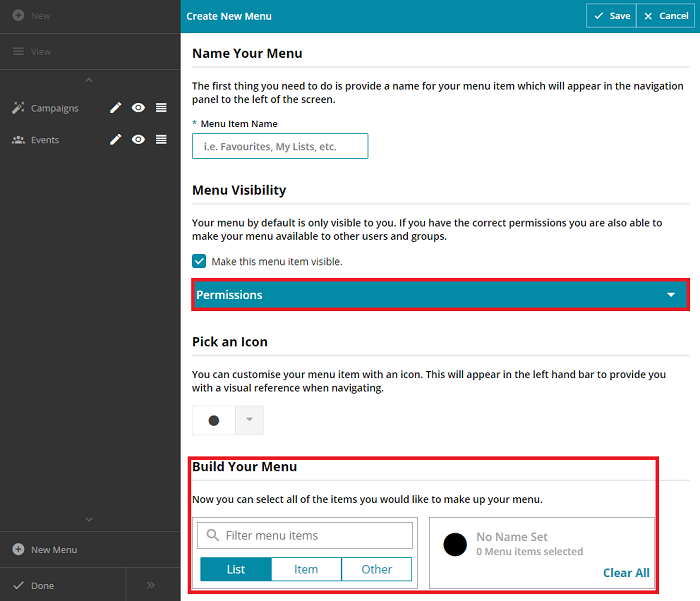
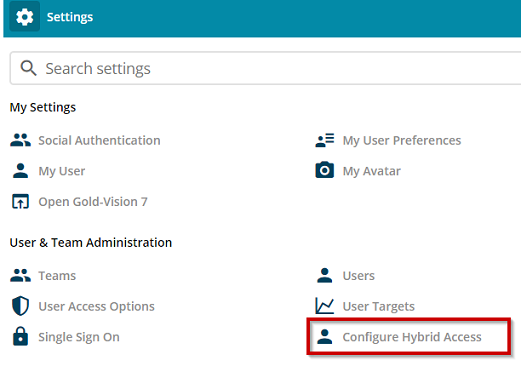
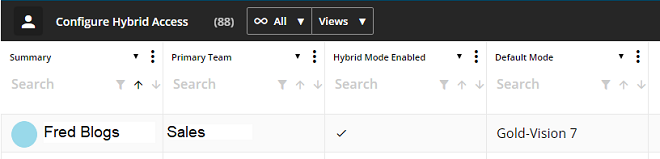
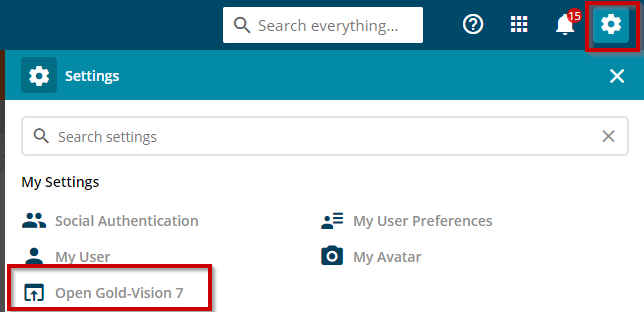
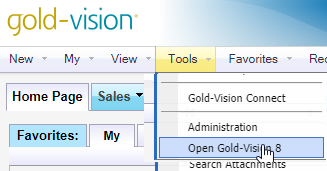

 Related articles
Related articles 