Importing your Leads
Files can be imported into Lead Management in separated text formats such as CSV or tab delimited.
Leads Import
- On the Data Importer click the Leads Imports tab – Start a new import – browse to select the file (see preparing your Data).
The mappings screen allows you to link the columns in the import data file, to the fields in your Gold-Vision.
It also allows you to mark which fields can identify each object
Note: We recommend importing a small number of sample rows (and check the results) before you embark on a new, large import. When doing this, save the import definition – then if your sample import is perfect, you can import your full file.
- Click the File Field (Source) Cell to map the fields in your CSV file to the Gold-Vision Field
- Select a match key (see Tips)
- Click Next and enter a name for import and for the Object Label (this will be the name of the Lead screen that is created. See Configuring your Lead Screen.
Finish.
The import will start and the duplication process will begin.
What Next?
Configure the Lead Screen
Configure your Lead Screen using the Screen Designer.Lead List Settings
From the View menu → Lead Lists → Select the Lead list you have imported. Adjust the Status, Access and Promotion Mode as required:- List Owner is the user who imported the Leads – this can be changed.
- List Status can be set to Open (Leads editable) or Closed (Leads hidden).
- Access Mode can be set to Public, Team or Private.
- Choose your Promotion Mode from Anyone or Approval Required.


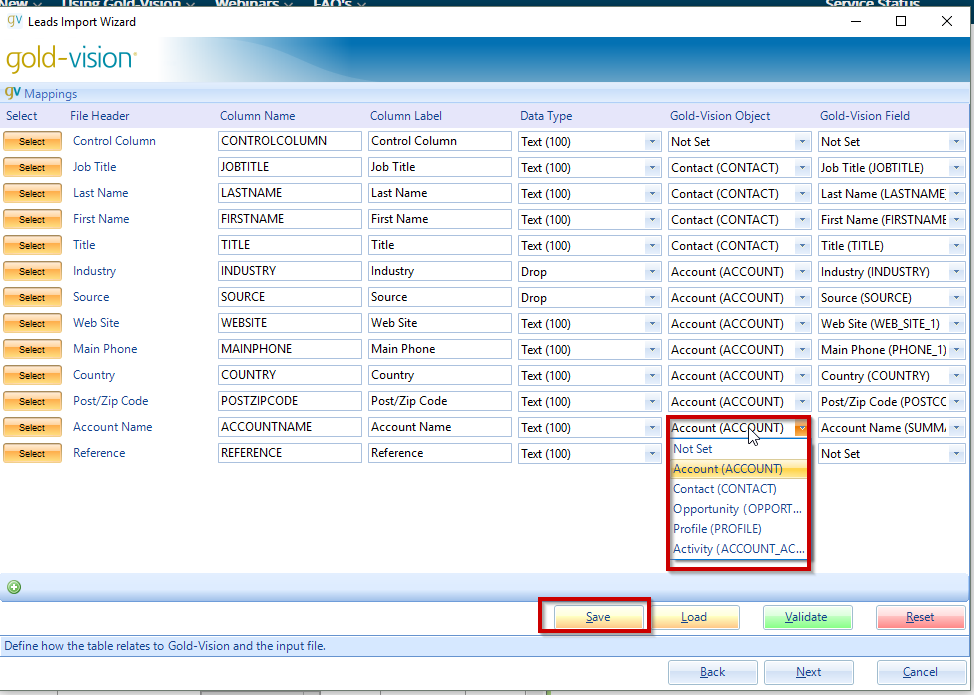
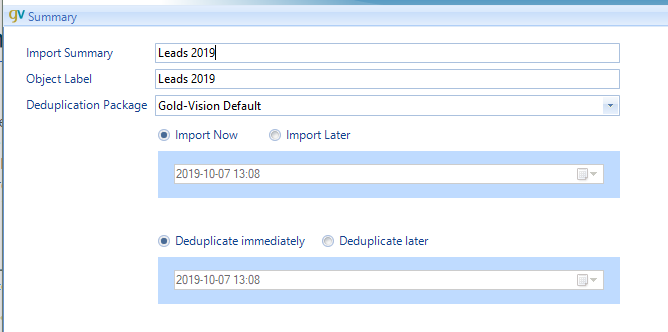
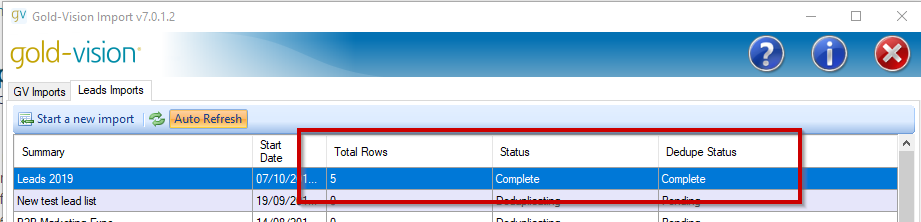
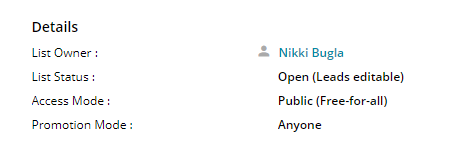
 Related articles
Related articles 