Configure Activity Page
Once you have installed your Portal, it’s now time to Configure your Activity Page.
Activity pages are designed to display data from your Gold-Vision Account records, all types of Activities including:
- Account Activities
- Contact Activities
- Opportunity Activities
- Project Activities
Menu Settings
Menu Title – enter a title which will appear in the portal navigation eg. Support Tickets
Page Title – enter the Page Title that will appear at the beginning of the page
New Item Button Label – the name of the button your users will see when creating new ”Activities” on the portal
Activity Type – which type of Gold-Vision Activities you will be displaying e.g. Contact Activities
Activity Types to show – the options will be based on the Activities Types you have setup in your Gold-Vision. Please note you can choose multiple type in the same time.
Default Activity type to created – choose what Activity Type will be automatically selected when your users create activities from the Portal
Access – allows you make the space visible to contacts with the user roles selected.
Editable Roles– allows you make the space editable to contacts with the user roles selected.
Restrict Access by Contact ownership – allows you to restrict access only to the Contact of the Gold-Vision record
Set as homepage – you can set a homepage which will be the first page the users will see when they access the portal.
Click the Create button and Save.
 Tip
Tip
To find out more about how to setup roles for access edit and create please visit Role Management page.
Page Settings
You can amend your Page Properties and user roles who can view or edit details on the page.
List Page Settings
Here you can choose which fields from the Activities Screen appear in the Portal
For example you may want customers to be able to view the reference number of the Activity or who has created the Activity etc.
 Info
Info
Please note – you can add up to 7 columns in your list
Apply filters to the Activity list
You can also apply filters to your Activities list by using the filter button.
Activities will then be displayed on the Portal based on your filter e.g. activities created in the last month
Details Page
On the Details page you can choose which default fields are editable, apply further filters to the Activities Status and Type fields.
Also you can add additional fields which you would like to add to your Activities Portal
 Info
Info
Please Note – You can display up to 10 additional fields in a support detail page
Don’t forget to Save your changes before you exit the Settings section

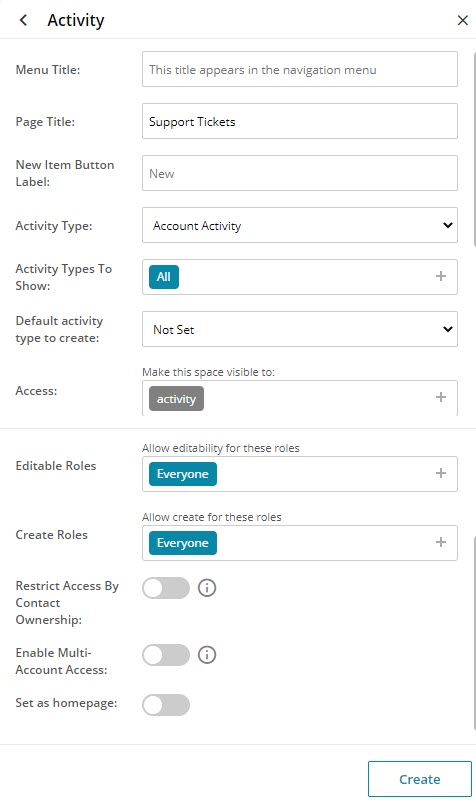
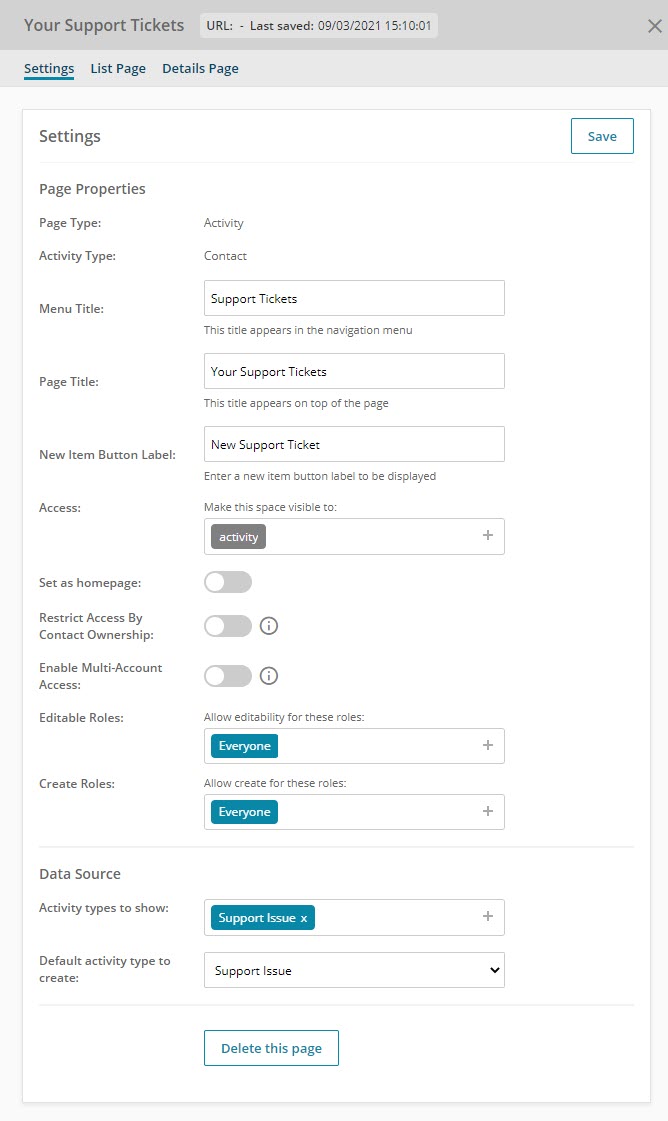
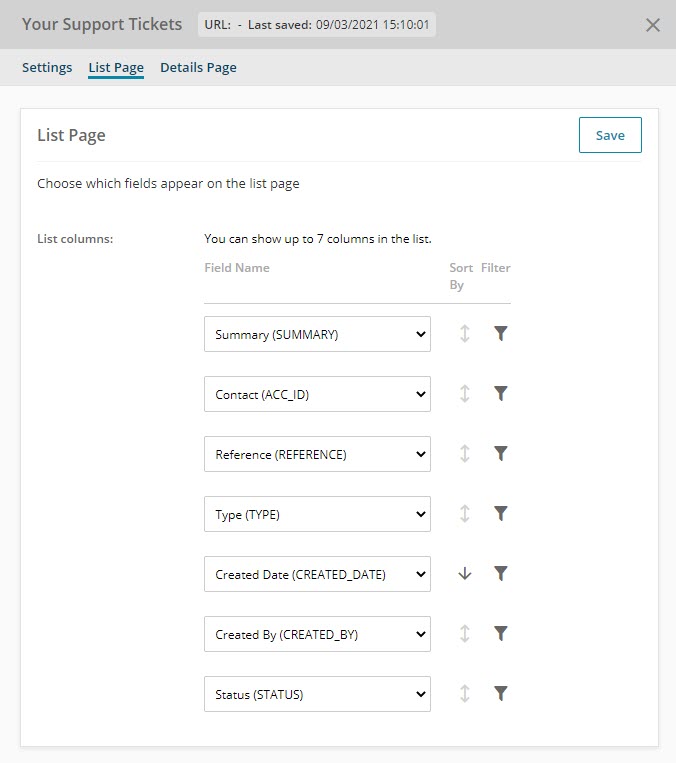
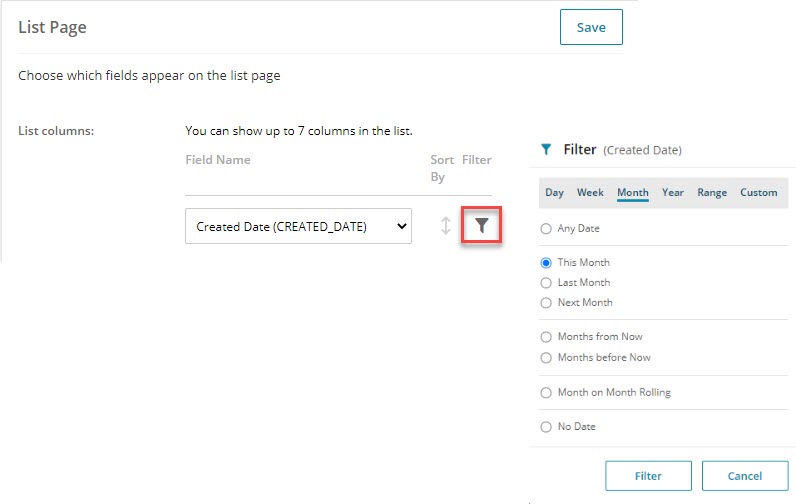
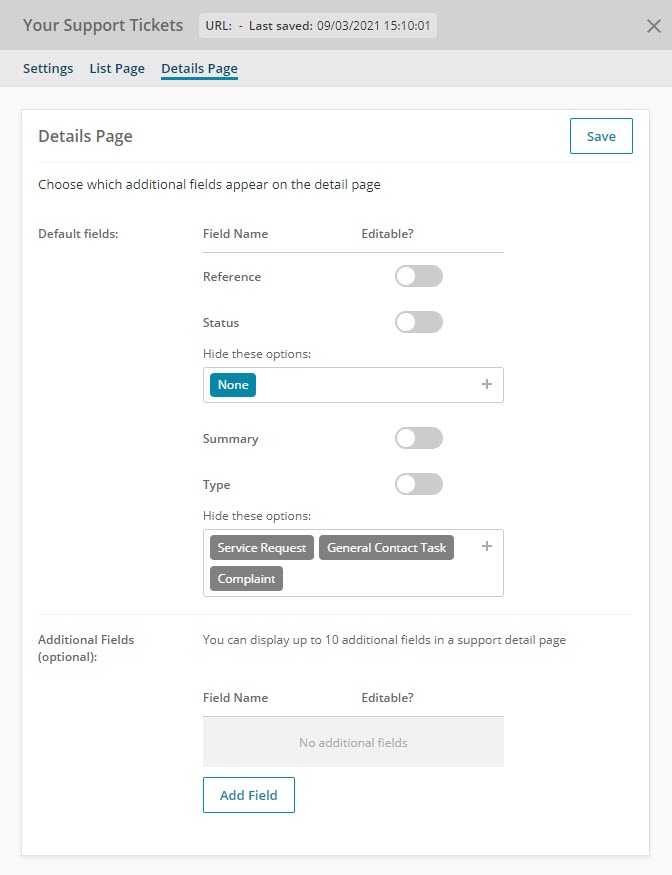
 Related articles
Related articles 