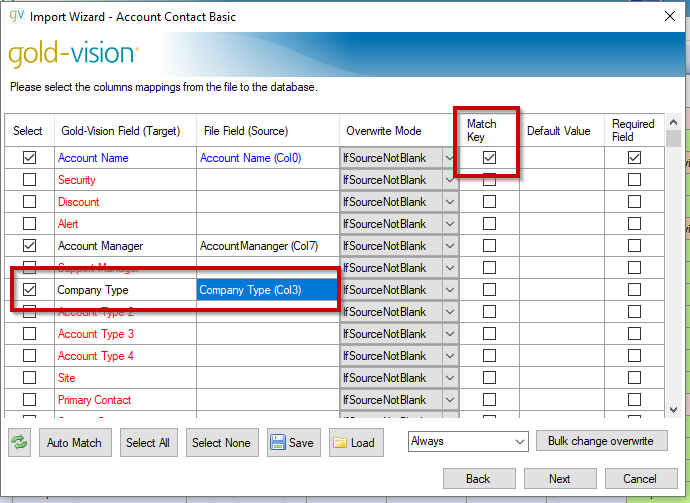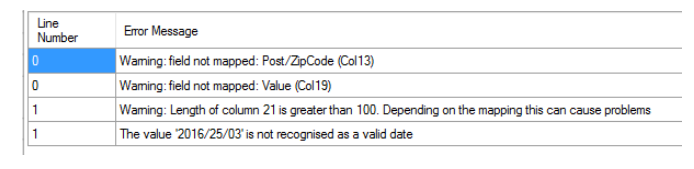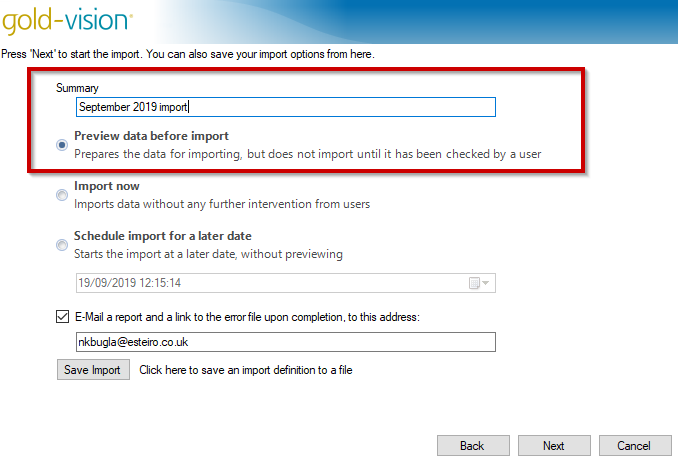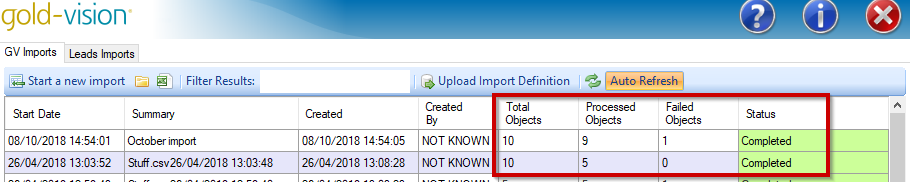Importing your data
Data import step by step
Once you have prepared your data and downloaded the import tool, click to start a new import:- Select the Import Type
- Select your file.
- Click the File Field (Source) Cell to map the fields in your CSV file to the Gold-Vision Field
- Select a match key (see Tips)
- The import tool will validate the data and display any errors such as columns not mapped. See tips
- Enter a name for your import and click to preview the data before import
 Info
Info
On completion of the import an Import Report will be emailed to you with a link to a file containing the logs showing the number of rows imported and an explanation of any errors
Import Preview
Any rows that have failed will be highlighted in red, and the reason for the error will be placed in the first column. For example- Empty keys, duplicates or ambiguous matches.
If you are happy to proceed, click continue.
You can monitor the progress of your import from the main screen