Configure Alerts Introduction
Alerting is designed to integrate Gold-Vision more closely with your business process and work flow.
The Alerting module allows Gold-Vision to automate their business process using predefined criteria via Conditions and Actions.
When an alert fires, it will only fire once. If the item is edited and saved and the criteria fields are unchanged, the alert will not fire again. If however, one of the criteria fields changes away from the “true” condition, then changes back at a later date, the alert will fire again.
This section of the help site explains the key areas of setting up and managing alerts.
Configure Alerts
Choose the Alert Type
- On Save Alert – When a Gold-Vision item is saved, if specified criteria are met, then an alert can fire
- Reminder Alert – If an object does not change for a specified amount of time, an alert can fire.
- Custom Item – “Custom” items can be added to the homepage New menu, resulting in the creation of a certain object with defined fields already set.
- Email Receipt Alert – Alerts which will fire when emails are received which meet certain criteria.
- Document Alert – Alert on document generated
- Touch Point Alert – the touch point score will determine the actions of the alert. (Note – this is only available to Marketing Automation)
- Note Alert – when a Note is added or edited by a user
When a new Alert is created, you will be presented with the choice of which type of Alert you want to create from the choices above Click on the type of Alert required to proceed.
Add Condition
Conditions – what causes the alert to fire:
Add the Action
Add Action – what will happen once the Alert has fired:
 Tip
Tip
Tip: If you are creating a new item, you can configure the fields for that item, e.g. owner, summary, due date.

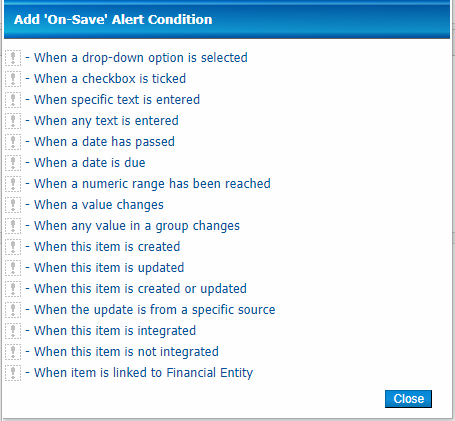
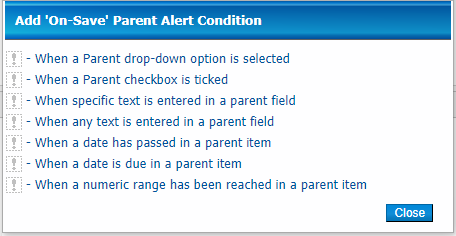
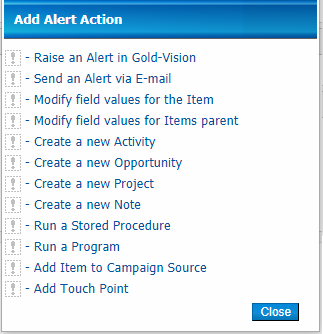
 Related articles
Related articles 