Outlook Plugin Troubleshooting
If you are having trouble installing or viewing the Outlook plugin for Gold-Vision, please follow the guidance below. If you are looking for information on how to download and setup the plugin itself please view the main Outlook Plugin page.
Outlook Version and Compatibility
Please ensure you are running one of the versions of Outlook listed below.
- Outlook 2013
- Outlook 2016
- Outlook 2019
 Note
Note
Please note that any version of Outlook sourced from the “Windows Store” will not support plugins.
Check the Plugin is not Disabled
Sometimes Outlook can disable plugins and prevent them from loading. Follow the steps below to check and enable.
- Open Outlook
- Select “File” from the ribbon
- Ensure the “Info” tab is select from the dialog
- Click “Manage COM Add Ins”
- Check the Gold-Vision Add in is not disabled (if it is, enable it)
Check the Plugin is Registered in Outlook
Check the plugin appears in the list of registered plugins in Outlook. If the plugin is not present in this list it means Outlook has not loaded or registered it. Please note one of the most common reasons for the plugin not being present is that Outlook was sourced from the “Windows Store”, which does not support plugins.
Re-Install the Plugin
Try re-installing the plugin be first removing it from your system and then installing it again from a fresh download.
- Close Outlook
- Click Start
- Type “Add or Remove Programs” (Sometimes called Programs and Features)
- Open Add or Remove Programs
- Locate the Gold-Vision Outlook AddIn
- Uninstall it
- Restart you machine
- Install the Add-In again from here: https://outlook-plugin.goldvisioncrm.com/setup.exe
Run Outlook “As Administrator” Once
Sometimes Outlook requires elevated permissions in order to register the COM components. Try running Outlook once “as Administrator” then closing it and re-opening normally.
- Close all outlook windows
- Click Start
- Right click Outlook
- Select More > Run as Administrator
Review the Windows Event Logs
Check the Windows Application event logs for signs of issues. Information from the event viewer may be useful to highlight and resolve issues.
- Close all Outlook windows
- Re-open Outlook
- Slick Start
- Type “Event Viewer“
- Click on the Event Viewer
- Expand the view to Windows > Application
- Search for Outlook related logs


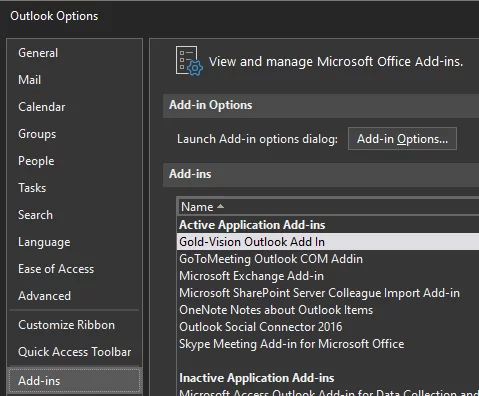
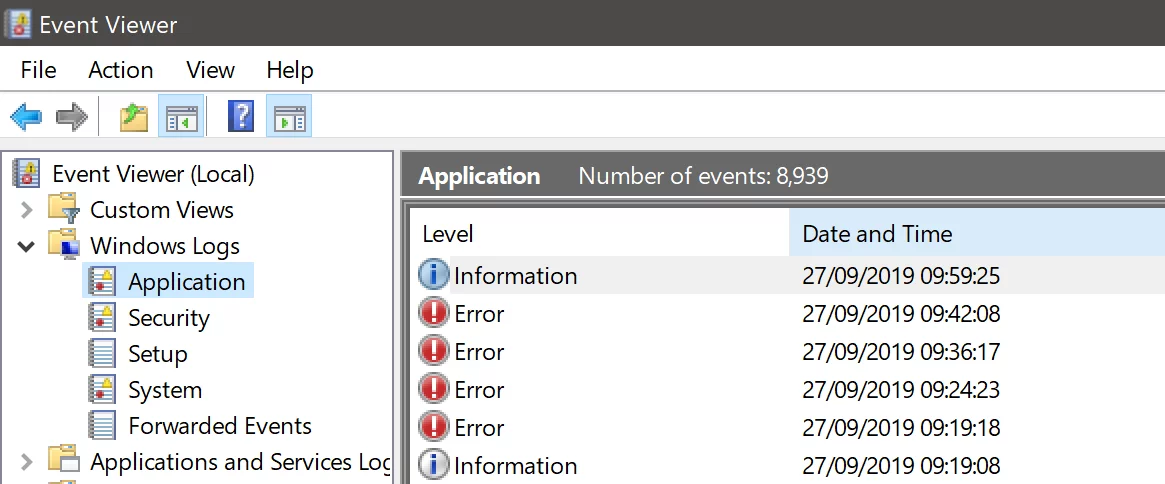
 Related articles
Related articles 