Manage Event Bookings
Create a Booking
Once your Event and or any Sessions have been created you can now start to add Bookings. From your Event Create a new Booking from the + and Select New Booking. Complete the Fields on the New Booking Screen to select the Account, Contact and Event and Save. From the Booking Screen you can create bookings for more than one Event at the same time.Add Contacts, Leads or Anonymous Attendees
Once your Booking is created select to add either: Contacts – You will be defaulted to Contacts from the Customer Account Selected. You can remove the filter to select from All Contacts in Gold-Vision Leads – You can select from all Leads created in Lead Management, unless you have selected to Add a Lead List in your Event Setup. Anonymous – You can add anonymous attendees by entering the number of attendees you need and selecting to Add.Amend Attendee Details
You can amend the Attendee details at any time whilst the Booking is still open to make changes. Use the icons against the Attendee to:- View other Bookings – for instance see Booking Clashes
- Make Attendee Anonymous
- Edit – Change the Contact or Lead
- Remove Attendee from Event
The Gold-Vision Booking can be used to plan your Booking, review any clashes as well as make any changes. See below an example of a Multi Event Booking with clashes.
 Tip
Tip
You may want to track specific Attendee requirements e.g dietary requirements, transport needs or simply a status for whether the Attendee attended or did not attend. Your Gold-Vision Administrator can assist with adding fields to the Attendee Screen Design in Settings.
Amend a Booking
By default the booking will remain “Unconfirmed” – Your Gold-Vision Administrator can amend this against the Booking Settings if you prefer Bookings to be “Confirmed” by default. You may also want to Edit:- The Account or Contact for the Booking
- Add an Event
- Confirm the Booking
- or Add Products
 Tip
Tip
You can add Products to either an Event, Session or Booking if the Event has chargeable elements.

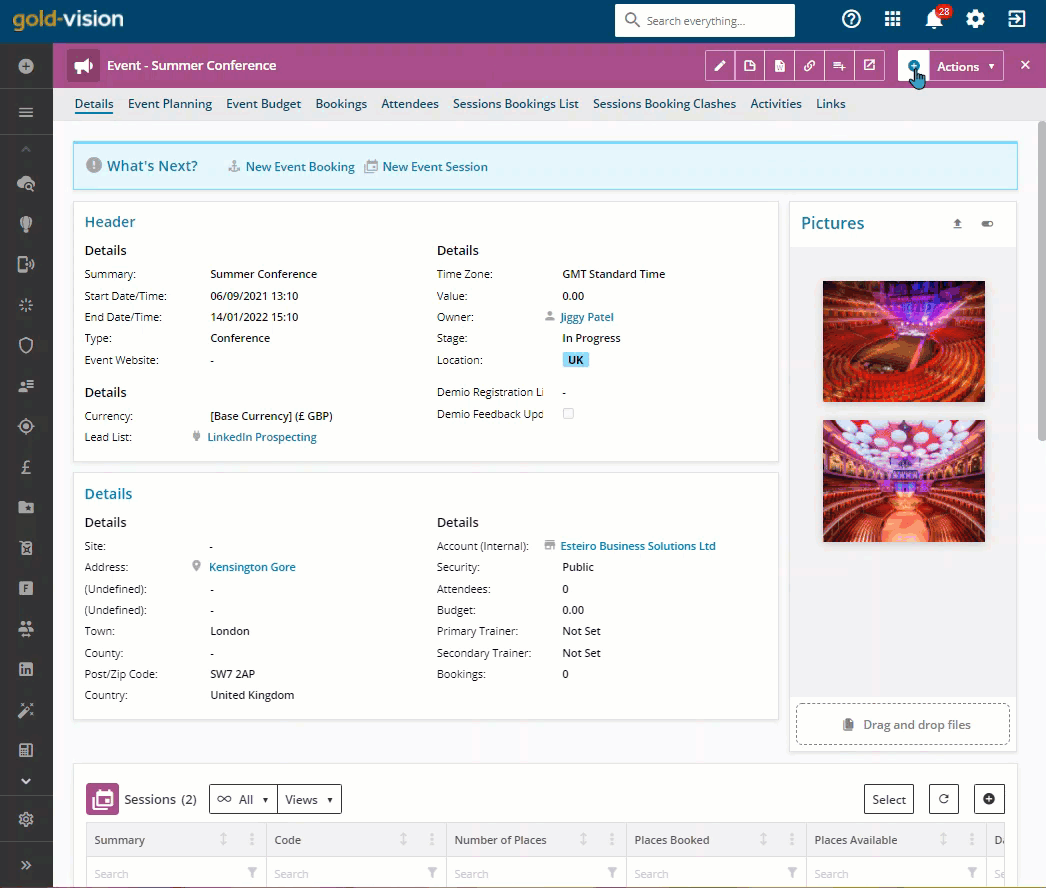

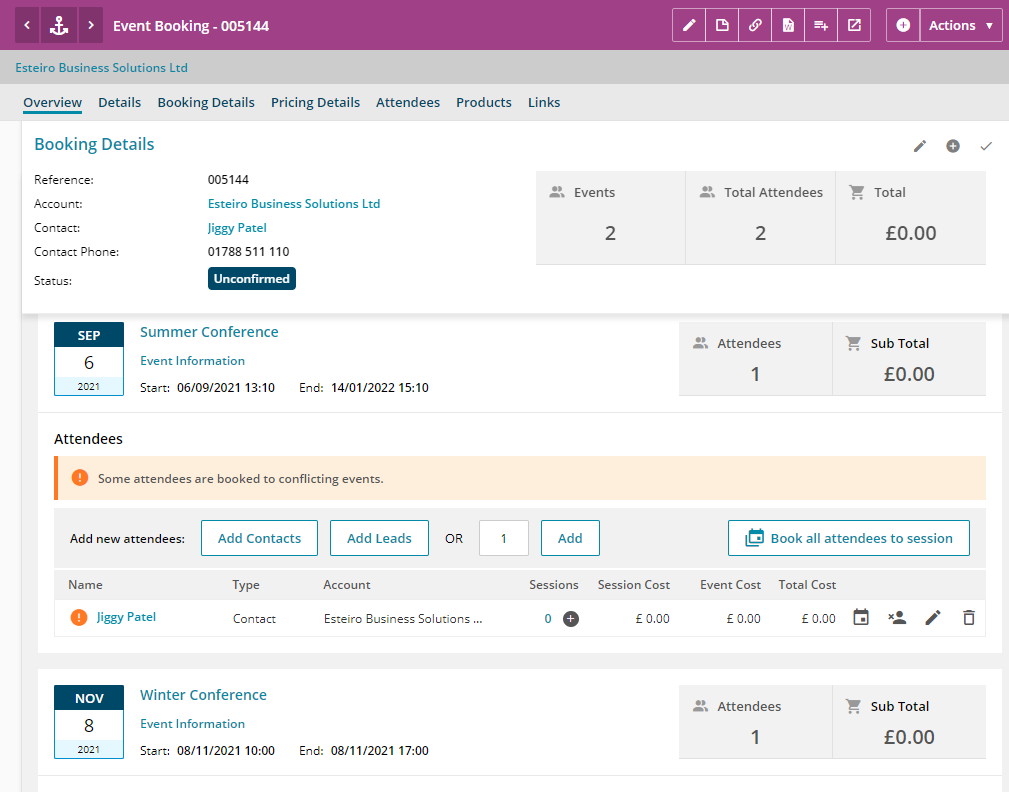

 Related articles
Related articles 