Using your Sage 50 Integration
Send a Gold-Vision account to SAGE
Pushing a Gold-Vision Account to Sage is based on the alert conditions which have been defined in the Configuration, click here to find out more about how to setup conditions. In the example below, the condition that triggers the push is when the Account Type field is set to Customer:
Once the change is saved, the integration will push the account through to SAGE. The Sage ID will automatically be populated against the Gold-Vision account.
Account data pushed from Gold-Vision can be seen on the Customer record in Sage:
Send a Gold-Vision Quote through to SAGE
Gold-Vision quotes can be pushed into Sage as Sales Orders or Invoices. Create a new quote and add the associated products/quote lines. For more information on how to create a quote click here. If you have a multi-company Sage integration, you will also need to select the financial entity at the time of creating the Quote. You can have different alert criteria to trigger items being pushed into Sage. In the example below, the “Add an Invoice” checkbox triggers the Quote to be pushed into Sage as an Invoice:
Alternatively, you could use the “State” field when the quote is closed-won to trigger the integration to send the quote to SAGE.
Sales data pushed from Gold-Vision can be seen on the Invoice record in Sage:
Viewing SAGE Financial data in Gold-Vision
Financial information is pushed into Gold-Vision from SAGE in the following formats:- Sage Customer data is pushed into Gold-Vision Account fields
- Sage transaction data, such as invoices and credit memos, is pushed in Gold-Vision against Account sections/ pages
Transaction History Import
The transaction history import is a standard solution we can enable for integrations if required. Importing transaction history into Gold-Vision allows users to:- Utilise Gold-Vision dashboards for the purpose of generating sales reports sourced from Sage 50 data.
- Review purchase history for a customer when they make an enquiry.
- Create a new campaign based on transaction history.
- The transaction history import does not indicate when an order has been dispatched, invoiced or paid.
Sage Transactions:
Sage Transaction Lines:
Activities import
The “Batch Invoice” feature in Sage allows a user to quickly enter sales details line by line. This type of transaction is not picked up by the Transaction History module. Instead, the Activities Import module pulls this data into purpose-built Gold-Vision tables. Specifically, data is pulled from the Customer “Activity” area of Sage.
Data can then be viewed in Gold-Vision via the Account item view or a list of all Activities. However please note you will not be able to drill down on this data if it has been imported from SAGE. Only the top line will be available.

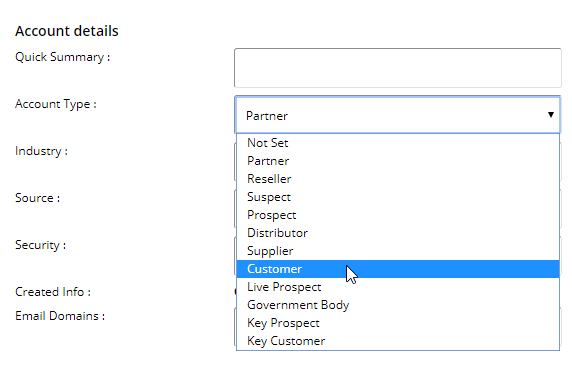
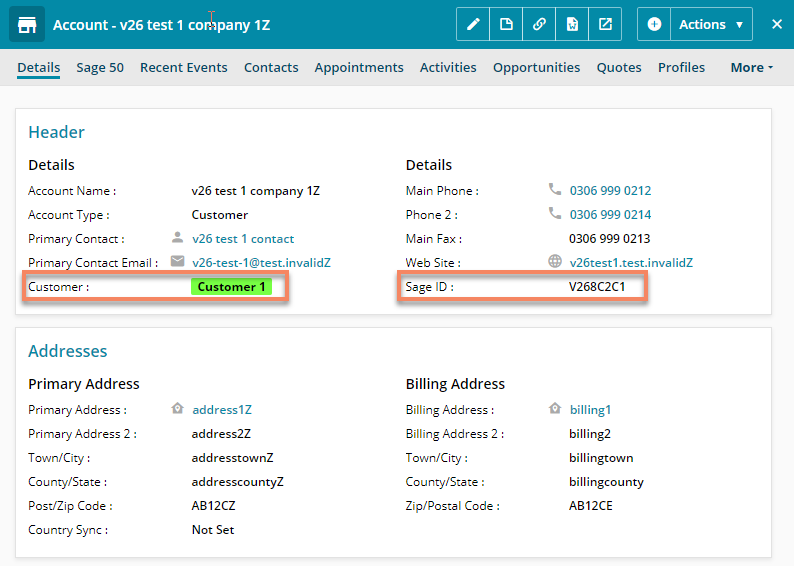
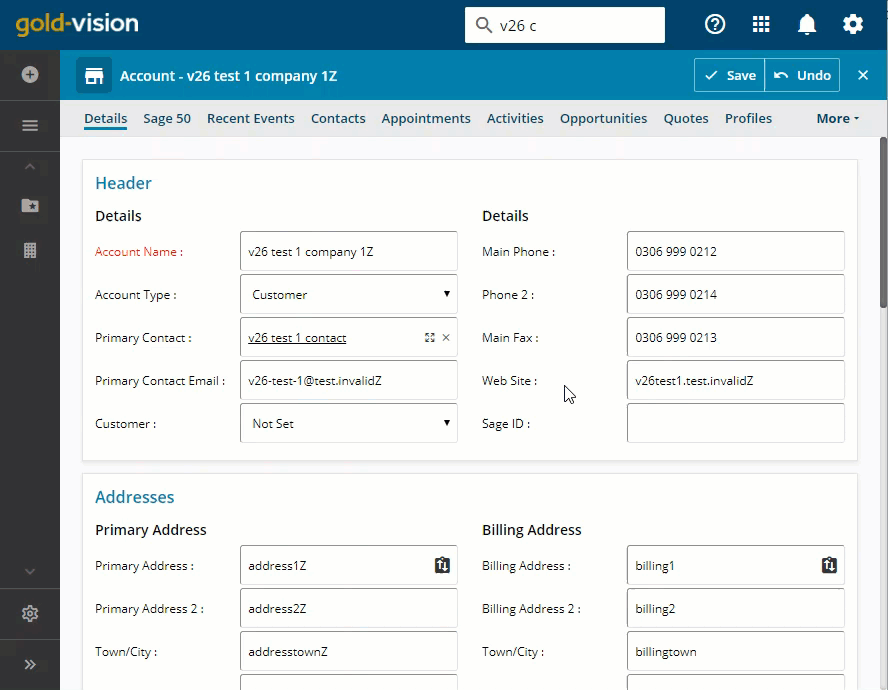
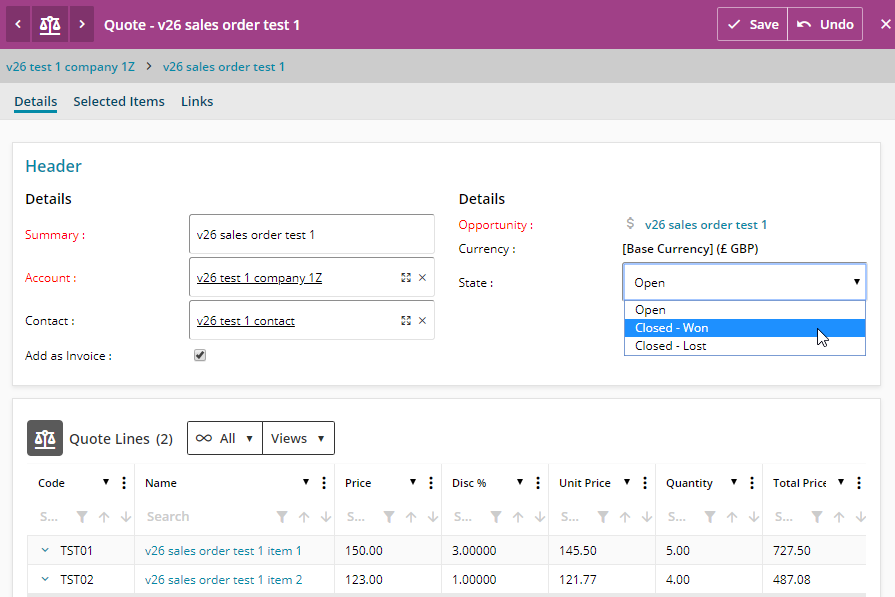
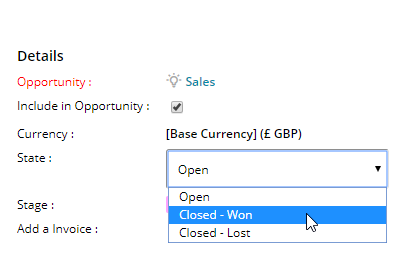
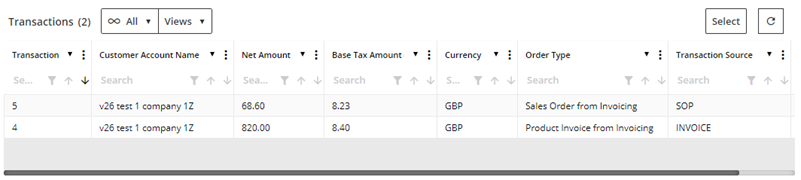
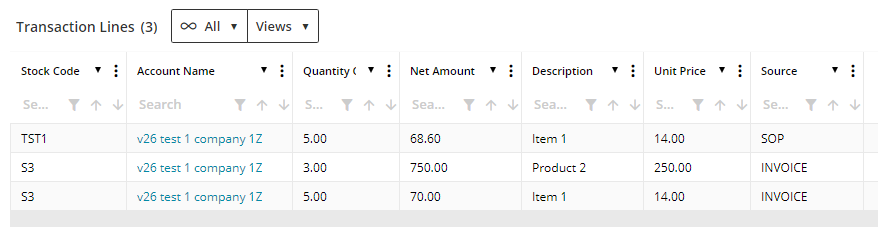
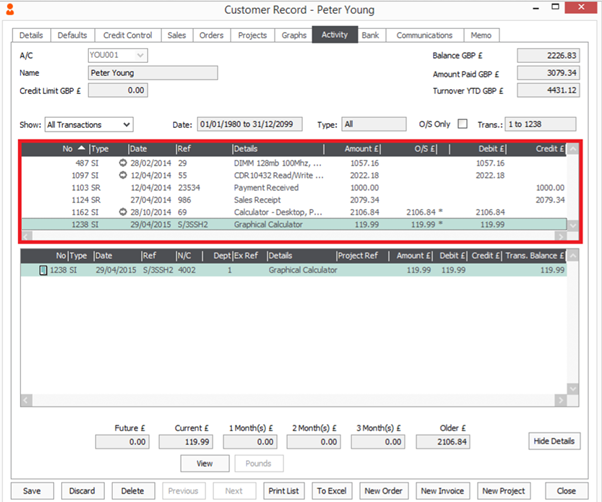
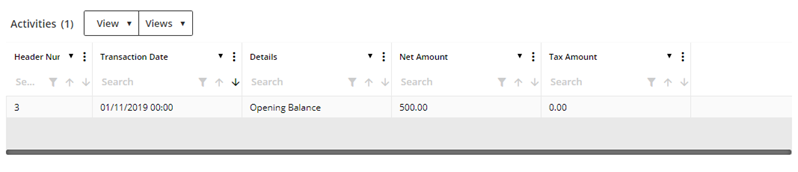
 Related articles
Related articles 