Configure QuickBooks Online integration
Configure QuickBooks Online integration
An Administrator user will need to configure each required module for the integration, the modules available are below:- Real-time Modules – which send information from Gold-Vision to QuickBooks Online
- Live Modules – allows users to live select products from Quickbooks Online
- Batch Modules – which send information from QuickBooks Online to Gold-Vision
Configure Real-time Modules
1. Gold-Vision Account -> QuickBooks Online Customer
Enable this Module so that Gold-Vision Accounts will be sent to QuickBooks online as Customers
Edit Mappings choose which Gold-Vision Account fields you would like to send to the QuickBooks Online Customer record:
 Info
Info
Integration Field refers to the QuickBooks Online field.
Sub Mapping typically refers to the underlying references of fields and will rarely be used.
Edit Alerts
Alerts are created so you can define the action by which a Gold-Vision Account is sent to QuickBooks Online.
Click Edit Alert choose the Alert Condition then set the Alert Action for both Accounts and Quotes Modules and click Save.
Click here to find out more about how to set up Alerts.
The example below is based on the integration sending Gold-Vision Accounts to QuickBooks Online customers when the Gold-Vision Account Type is Customer
2. Gold-Vision Quote -> QuickBooks Online Estimate
Enable this Module so that Gold-Vision Quotes will be sent to QuickBooks Online as Estimates
Edit Mappings lets you choose which Gold-Vision Quote fields data you want to send to QuickBooks Online Estimates
Edit Alerts
Alerts are created so you can define the action by which a Gold-Vision Quote is sent to QuickBooks Online as Estimate
Click Edit Alert choose the Alert Condition then set the Alert Action for the Modules and click Save.
Click here to find out more about how to set up Alerts.
The example below is based on the integration sending a Gold-Vision Quote to QuickBooks Online Estimate when the Gold-Vision Quote State is Open and Type is Draft:
3. Gold-Vision Quote -> QuickBooks Online Invoice
Enable this Module so that Gold-Vision Quotes will be sent to QuickBooks Online as Invoices
Edit Mappings lets you choose which Gold-Vision Quote fields data you want to send to QuickBooks Online Invoice
Edit Alerts
Alerts are created so you can define the action by which a Gold-Vision Quote is sent to QuickBooks Online as an Invoice
Click Edit Alert choose the Alert Condition then set the Alert Action for the Modules and click Save.
Click here to find out more about how to set up Alerts.
The example below is based on the integration sending a Gold-Vision Quote to QuickBooks Online Invoice when the Gold-Vision Quote Staus is Closed-Won:
Configure Live Modules
Enable Live Product Feed by clicking the tick box next to it.
This allows users to select live products from QuickBooks Online when creating Quotes in Gold-Vision.
Configure Batch Modules
Choose which batch modules pushbacks you want to enable:
1. Tax Code Import
Enable this Module so that any new Tax codes created in QuickBooks Online will be imported to Gold-Vision
Edit Mappings lets you choose which QuickBooks Online Tax Code fields data you want to send to Gold-Vision
Run Single Import will import all Tax Codes from QuickBooks Online to Gold-Vision
Edit Frequency to set how many times and when the integration will look for new Tax Codes in QuickBooks Online to import in Gold-Vision
2. Currency Import
Enable this Module so that any new Currencies created in QuickBooks Online will be imported to Gold-Vision
Edit Mappings lets you choose which QuickBooks Online Currency fields data you want to send to Gold-Vision
Run Single Import will import all Currencies from QuickBooks Online to Gold-Vision
Edit Frequency to set how many times and when the integration will look for new Currencies in QuickBooks Online to import in Gold-Vision
3. QuickBooks Online Customer -> Gold-Vision Accounts
Edit Mappings lets you choose which QuickBooks Online Customer fields data you want to import in Gold-Vision Accounts
Run Single Import will automatically import all QuickBooks Online Customers into Gold-Vision Accounts
4. QuickBooks Online Customer -> Gold-Vision Accounts (Updates)
Enable this Module so that any new Customer updates made in QuickBooks Online will be pushed to Gold-Vision Accounts
Edit Mappings lets you choose which QuickBooks Online Customer fields data that is updated you want to push and update Gold-Vision Accounts
Run Single Import will import all QuickBooks Online Customer’s updates to Gold-Vision Accounts
Edit Frequency to set how often the integration will look for new updates made to QuickBooks Online Customers and import the updates in Gold-Vision Account
Edit Retrieval Period to set how far back you would like data to be imported into Gold-Vision. This can vary from as little as a minute
5. Quickbooks Online Estimates -> Transaction History
Enable this Module so that Transaction History for QuickBooks Online Estimates will be pushed to Gold-Vision
Run Single Import will import all QuickBooks Online Estimates Transaction History to Gold-Vision
Edit Frequency to set how often the integration will look for new Estimates Transactions and import these in Gold-Vision
6. QuickBooks Online Invoices -> Transaction History
Enable this Module so that Transaction History for QuickBooks Online Invoices will be pushed to Gold-Vision
Run Single Import will import all QuickBooks Online Invoices Transaction History to Gold-Vision
Edit Frequency to set how often the integration will look for new Invoice Transactions and import these in Gold-Vision
7. QuickBooks Online Product -> Gold-Vision Products
Edit Mappings lets you choose which QuickBooks Online Product fields data you want to import in Gold-Vision Products
Run Single Import will automatically import all QuickBooks Online Products into Gold-Vision Products
8. QuickBooks Online Product -> Gold-Vision Products (Updates)
Enable this Module so that any new Product updates made in QuickBooks Online will be pushed to Gold-Vision Products
Edit Mappings lets you choose which QuickBooks Online Product fields data that is updated you want to push and update Gold-Vision Products
Run Single Import will import all QuickBooks Online Product updates to Gold-Vision Products
Edit Frequency to set how often the integration will look for new updates made to QuickBooks Online Products and import the updates in Gold-Vision Products
Edit Retrieval Period to set how far back you would like data to be imported into Gold-Vision. This can vary from as little as a minute
9. QuickBooks Online Class -> Gold-Vision Product Group
Edit Mappings lets you choose which QuickBooks Online Classes fields data you want to import in Gold-Vision Products Groups
Run Single Import will automatically import all QuickBooks Online Classes into Gold-Vision Products Groups
10. QuickBooks Online Class -> Gold-Vision Product Group (Updates)
Enable this Module so that any new updates made to QuickBooks Online Classes will be pushed to Gold-Vision Product Groups
Edit Mappings lets you choose which QuickBooks Online Classes fields data that is updated you want to push and update Gold-Vision Product Groups
Run Single Import will import all QuickBooks Online Class updates to Gold-Vision Product Groups
Edit Frequency to set how often the integration will look for new updates made to QuickBooks Online Classes and import the updates in Gold-Vision Product Groups
Edit Retrieval Period to set how far back you would like data to be imported into Gold-Vision. This can vary from as little as a minute
Multi-Currency Accounts
If you are selling products/services in different currencies you will have to Setup the Account Currency in Gold-Vision before the integration sends the Account details to QuickBooks online
- Add Account Currency fields on the Screen Design
- Go to Account Screen Design and click Add Field

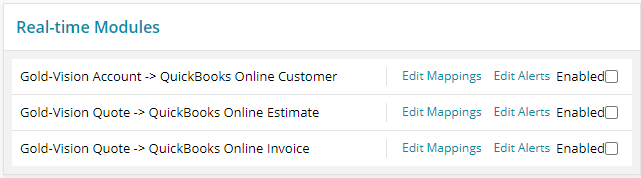
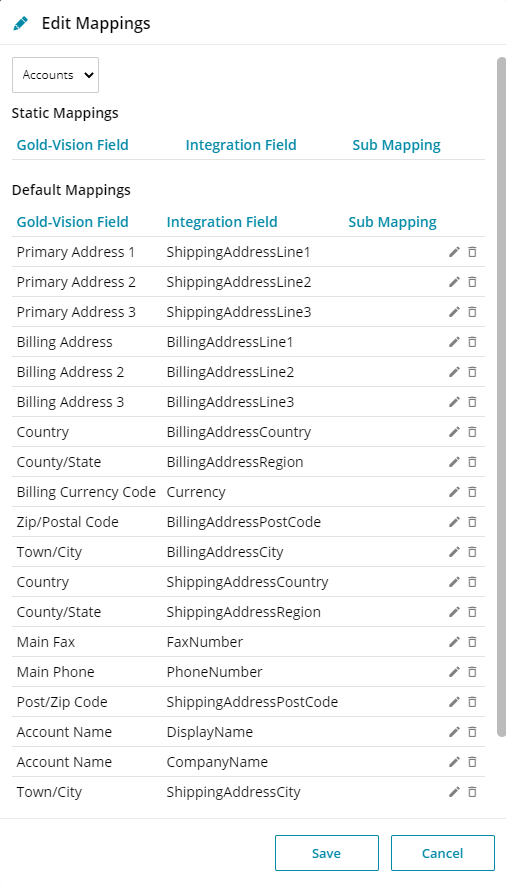
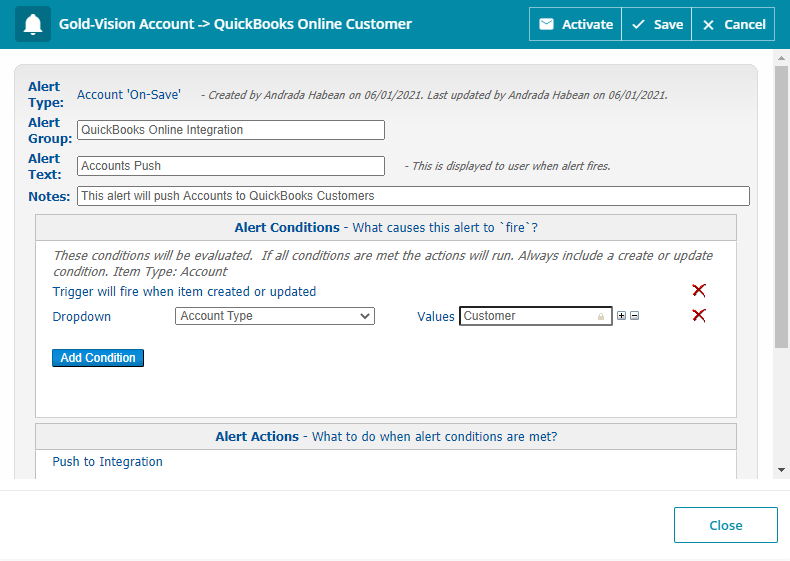
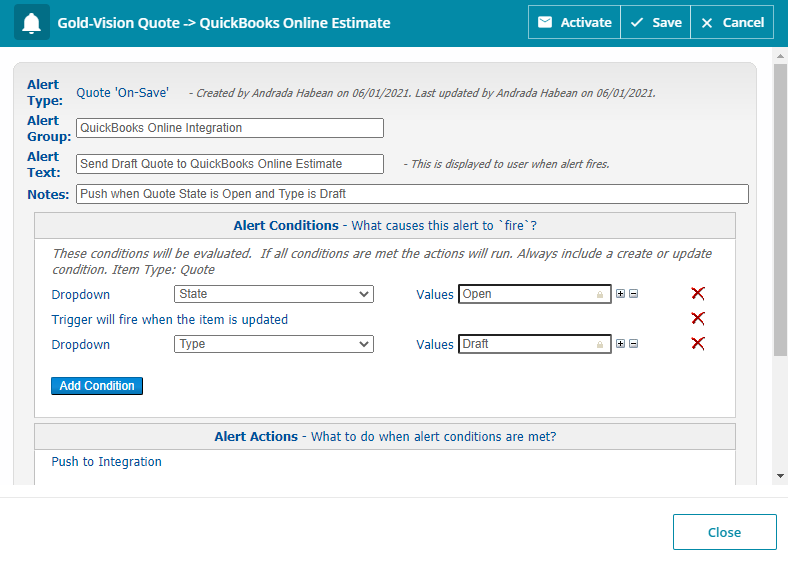
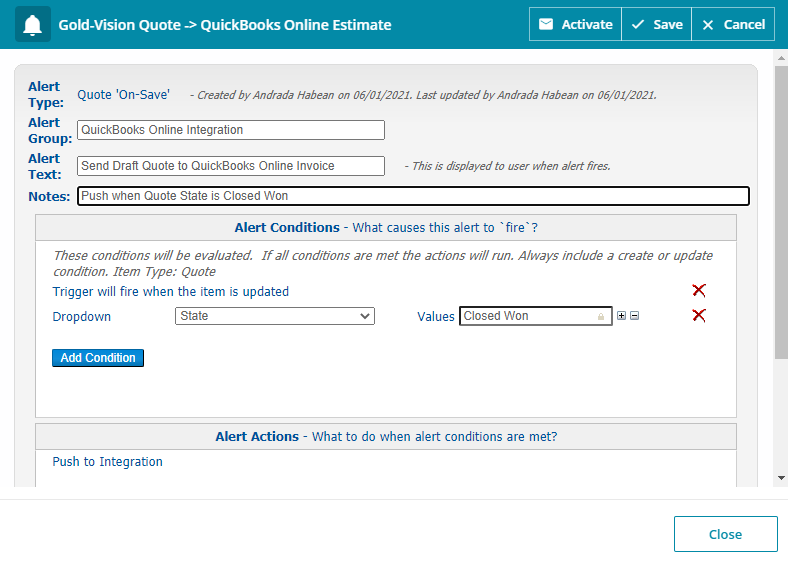

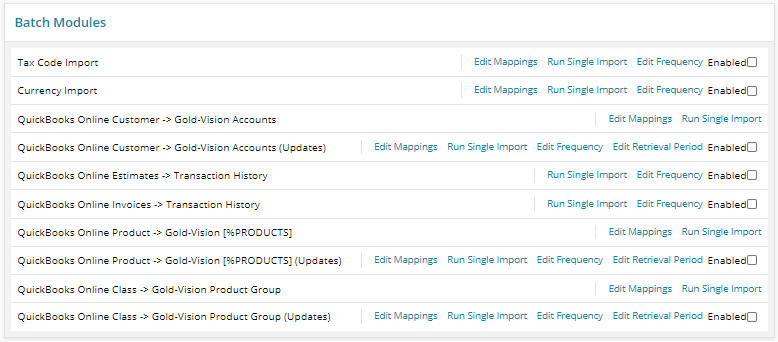

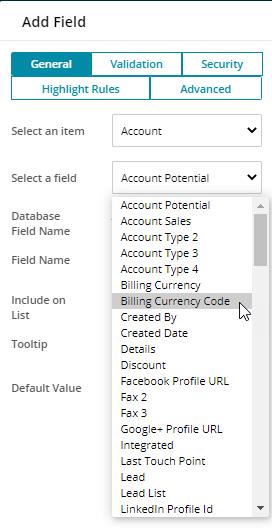
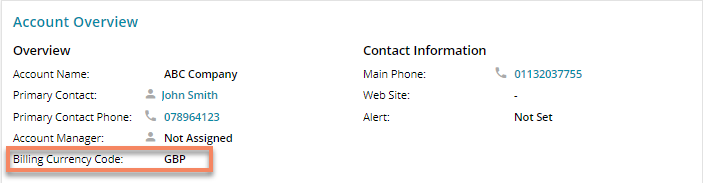
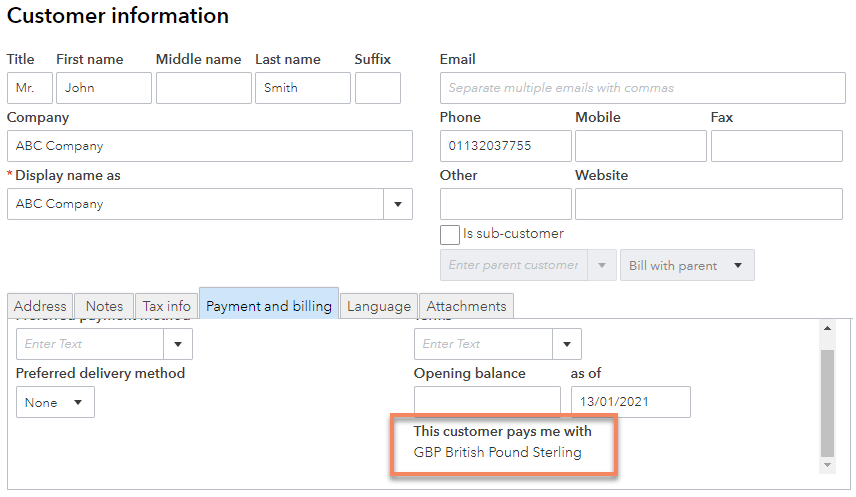
 Related articles
Related articles 