Using the QuickBooks Online integration
1. Gold-Vision Account to Quickbooks Online Customer
Based on the specific Alerts pre-configured, Gold-Vision Accounts can be pushed to QuickBooks Online Customers using different methods: In the example below the Account is pushed to QuickBooks Online when the Gold-Vision Account Type is set to Customer:
Once the Account record is saved the integration will create a new Customer in QuickBooks Online. Information such as Company name, Business Address and telephone number will be sent from Gold-Vision.
 Info
Info
The mapping applied from Gold-Vision to QuickBooks Online will depend on how the information is sent between systems. Click here to find out more about setting the integration mappings.
Note you may need to refresh before the account appears
2. Gold-Vision Quote to QuickBooks Online as an Invoice
Based on the configuration alerts setup for your Gold-Vision system, Quotes will be pushed to QuickBooks Online Invoices In the example below the Quote is pushed to QuickBooks Online when the Quote Status is set to Closed Won and Quote Type is Invoice :
 Info
Info
Note you will need a minimum of a product code/summary for the integration to work.
Click here to find out more on how to create and manage Quotes in Gold-Vision.
 Info
Info
You may need to refresh the page before it appears.
3. Gold-Vision Quote to a QuickBooks Online as Estimate
Based on the configuration alerts setup for your Gold-Vision system, Quotes will be pushed to QuickBooks Online Estimates In the example below the Quote is pushed to QuickBooks Online when the Quote Status is set to Open and Quote Type is Draft :4. Using Live product picker
There are 2 options on how to add Live Products to a Gold-Vision quote:- Click on the live product picker icon
2. Click the plus icon against the Quote Lines and choose the Live Product option:
 Info
Info
Please note, that your Quickbooks Online account will need to be authenticated with Gold-Vision for this functionality. Click here to find out how to authenticate.
When adding live products from Quickbooks Online, you will initially have a blank screen. You will need to type in either a product code or product description to return any results:
Once you have added the product to the quote, it will appear within the quote lines of the specific quote.
5. Viewing Quickbooks Online Financial data in Gold-Vision
Transaction History
To view Transaction History in Gold-Vision access the Account and go to the Transaction History Section. Here you will see all the Transaction History lines including invoices, estimates, payments, and outstanding balances:
Click here to learn how to set up the Quickbooks Transaction History

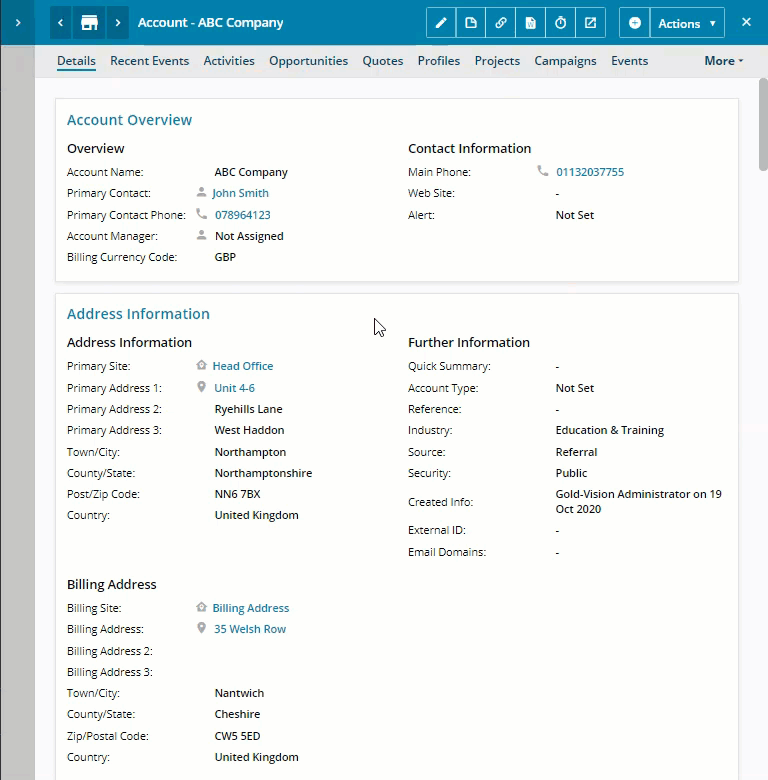
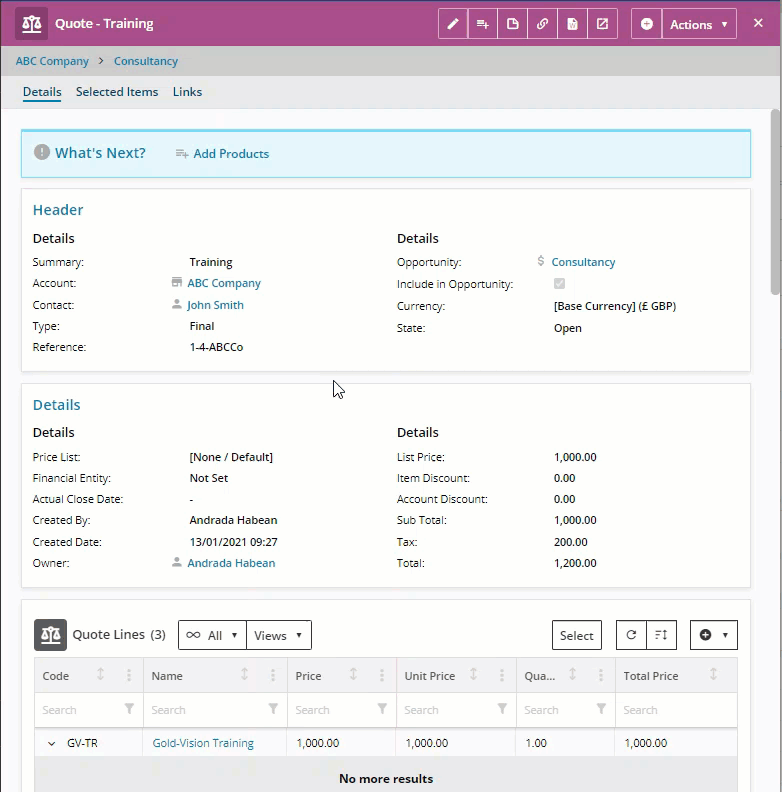
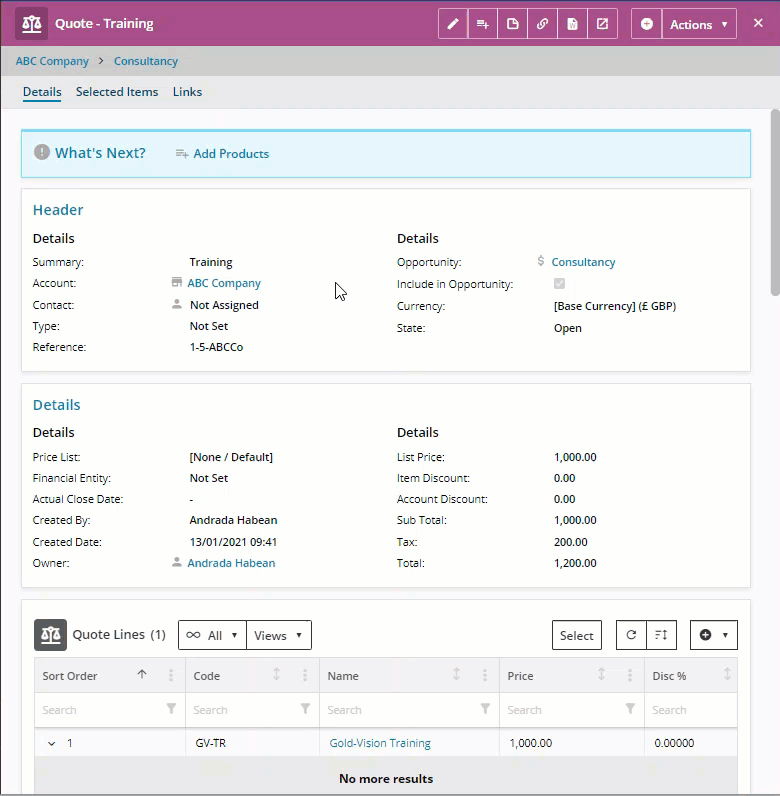

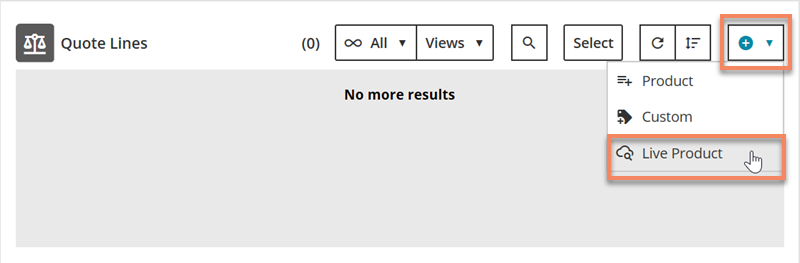
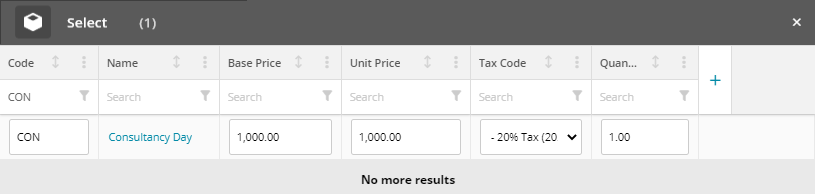
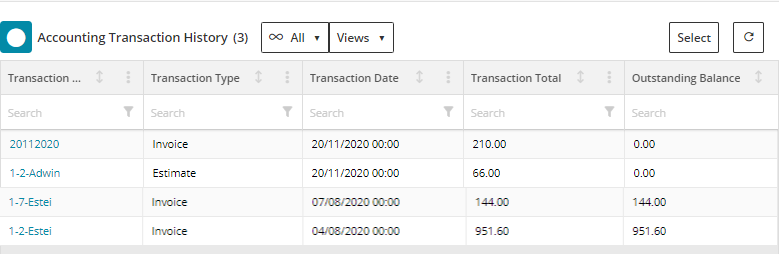
 Related articles
Related articles 