Import Contacts from Office 365 into Gold-Vision
Import Contacts from Office 365 into Gold-Vision
The O365 Sychronise Contacts tool will allow you to import Contacts from Outlook. Please check that your Gold-Vision Administrator has enabled your access to “Sync Contacts” against your user.
Contacts can be imported from Office 365 either in bulk or for an individual account.
Import Contacts from Office 365 for a single Account
From an Account select the Action Button to Import O365 Contacts.
This will display the contacts within that company, you will be notified to re-authenticate. Upon authentication if required, you will be taken the ‘Import Contacts’ screen which will display the below:
Import Contacts will be available from the Settings area.
You will be prompted to Authenticate, please accept and reload when requested.
The Contacts list will be displayed confirming those contacts which are synced or not synced with Office 365
You can select to synchronise or unsynchronise individual contacts using the list. You will be informed if the contact already exists in Gold-Vision as above.
Use the tabs to determine which Contacts to select or view.
You can also use the General Search to filter your data for Import Contacts
All Contacts
The All contacts view is limited to a view of 100 contacts at a time, if you wish to see more contacts select the ‘load more contacts’ option on your screen.
Contacts with matches
Use the Contact matching criteria to filter and reduce the contacts in your list.
 Tip
Tip
Tip: If you are looking to import contacts for a single account you will want to either match on the Company name, Business Address or Email domain to narrow your search.
Contacts without matches
For these contacts you have the option to either add these Contacts to an Account or a Lead List if the Company doesn’t exist.
The following fields must be available for Contacts to be imported:
- First name
- Last name
- Email address 1
The following fields must be available for Leads to be imported:
- First name
- Last name
- Email address 1
- Company Name
You can update the contacts individually by using the options in the list to update the Contact.
Alternatively, select multiple contacts to update and then click to import all either as Accounts or Leads into a Lead list.
Once either your Account or Lead List are assigned you will need to select to Import/Update Contacts. This will then queue a job for processing which you can monitor via your Notification area.
Synced Contacts
All contacts assigned to an Account will be visible here. You can make individual amendments to the Contacts here or select a number of contacts to update
Import Contacts
You can also import contacts from office 365, not only sync them. Imported contacts will appear under the imported contacts tab. The imported contacts will show all imported leads and contacts. Note you can import a lead but cannot sync one. You will be able to identify the difference between and contact and a lead because for a lead, you will not have an option to sync Leads with office 365.
Skipped Contacts
The ‘Skipped contacts’ are those that are within Gold-Vision but have not been synced with office 365. Here ‘skip’ has been removes it from being synchronised.

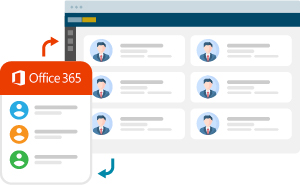
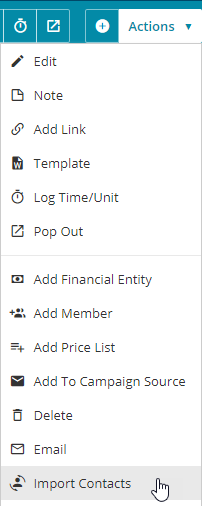
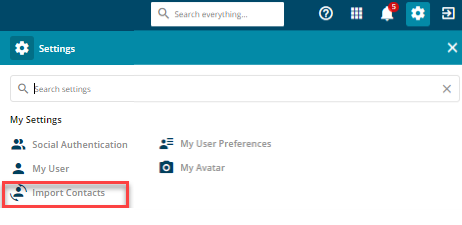


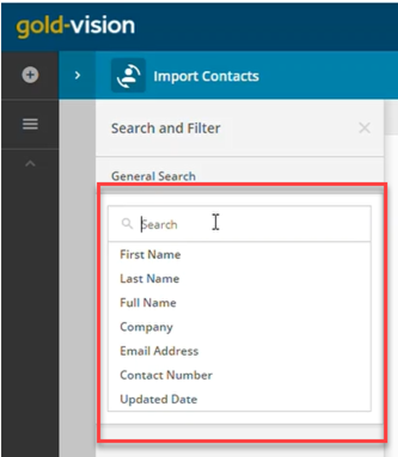
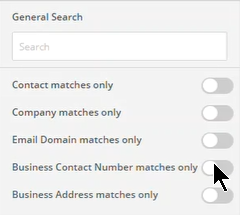
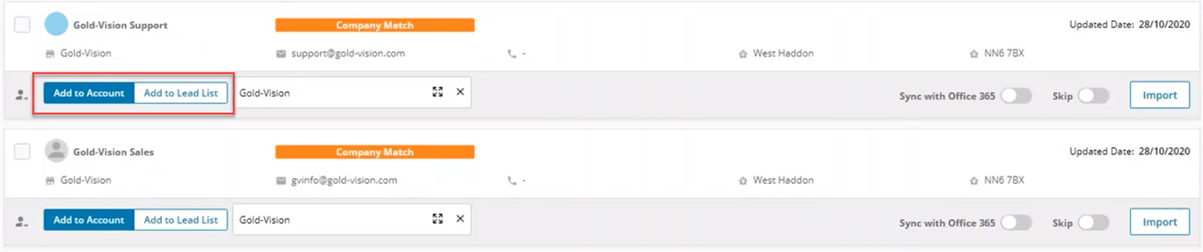
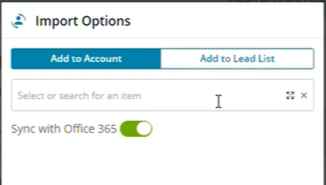

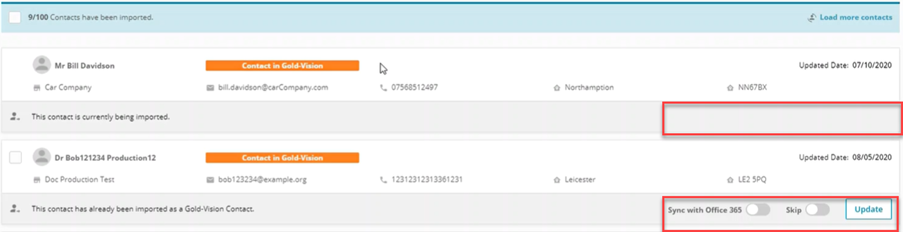
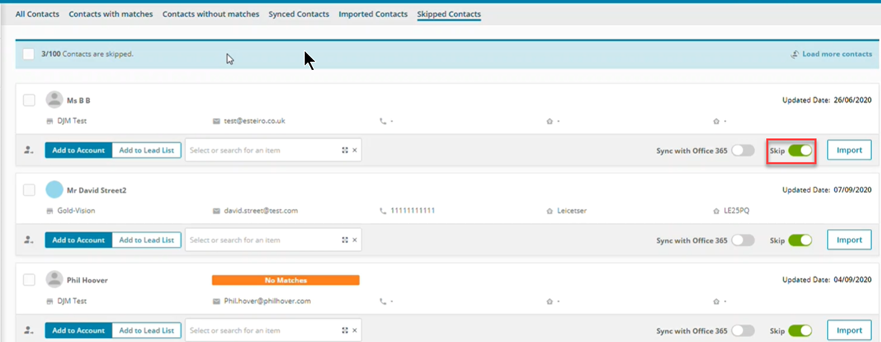
 Related articles
Related articles 