Using the Generic Phone Integration
Introduction
The Generic Phone integration allows users to dial numbers from directly within Gold-Vision by simply clicking on them. The Generic Phone integration is intended to be used with HTTP-based CTI phone systems. To learn more about how the integration is configured please visit the Configuring Generic Phone Integration page. In order to make calls from Gold-Vision users must first select a phone system profile, which has also been explained below.
 Tip
Tip
In order to use the Generic Phone integration to dial numbers it must first be enabled by a system administrator. To learn more visit the Configuring Generic Phone Integration page.
Configure your User
In order to use the phone system integration, you must set it up against your user. Your system administrator may have already done this but it’s worth checking your settings are correct.- Open the Settings menu
- Click on My User
- Open the Actions Menu
- Select Integration Profile Settings
- Under Integration Type select Telephony
- Select the Default Profile (if more than one profile exists speak with your system administrator)
- If you have an extension number enter it in the box (optional)
- Save
Making a Call
Making a call from within Gold-Vision is quick and easy. Simply find a phone number against a screen, list, or other view and click on it. Gold-Vision will pop open a new window to manage the call and your phone will dial out. Examples of places you can click-to-dial from:- From most Lists
- On item Screens
- From the To Do
Call Record History
Gold-Vision records a list of numbers dialled from within the product. Each time you click on a number a record is made. To view and report on a list of calls made please follow the steps below to add the Calls list to your menu.- Click the Edit gear icon on the main menu
- Select New Menu
- Enter a Name for the menu
- From the list of Views search for Calls
- Click on Calls to add it to the menu
- Save
- You can now load a list of calls from your menu

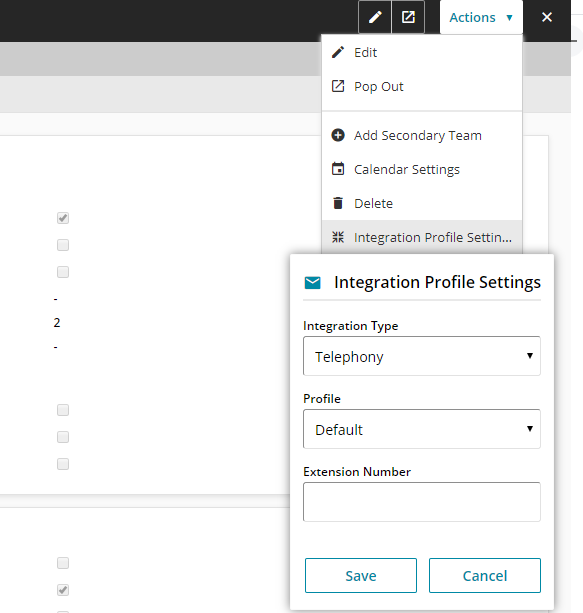
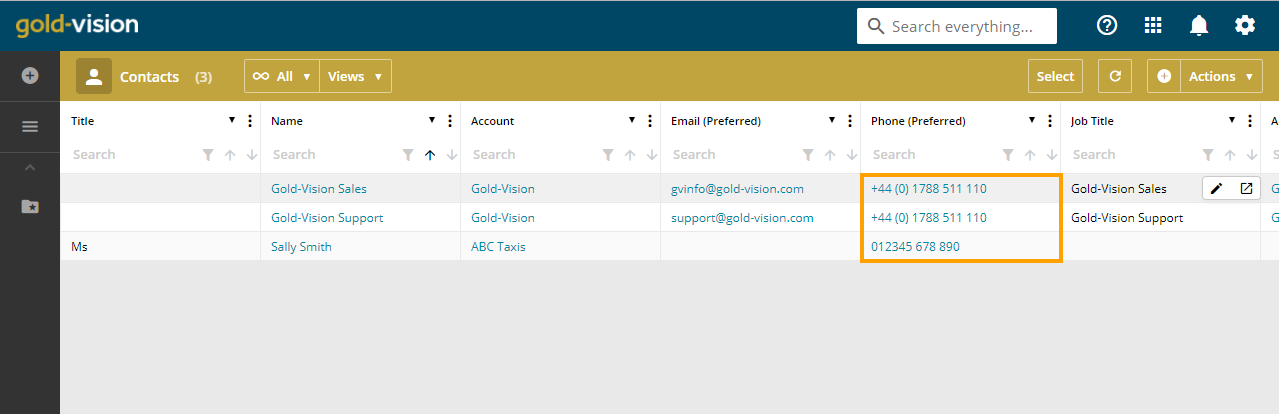
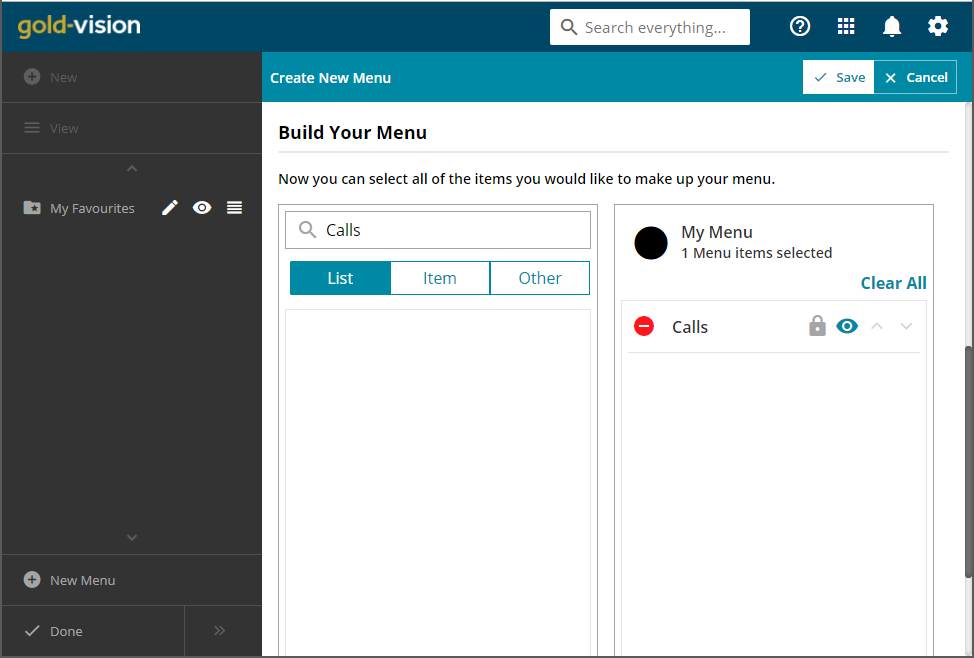
 Related articles
Related articles 